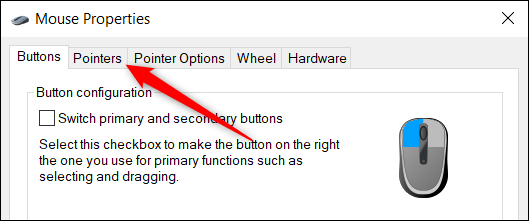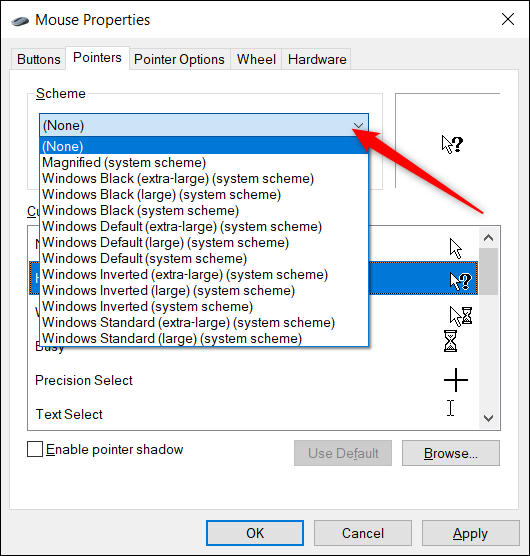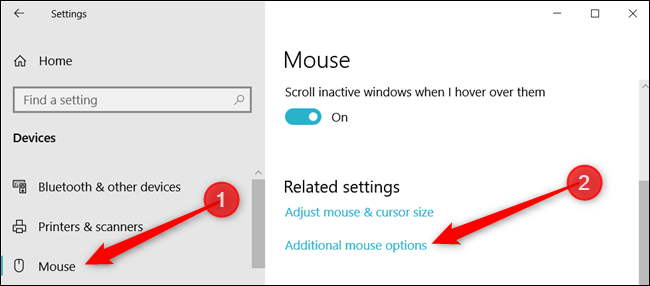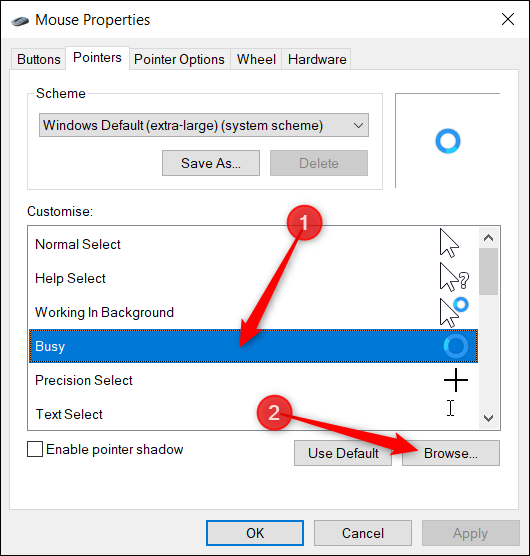How To Change Cursor On PC?

Touchscreen tablets and devices are getting so popular these days. With the use of touch screens, the use of cursors has been limited to an extent. If you still have that desktop PC, you would certainly be in need of a cursor to do various tasks on your computer. In any of the Microsoft Windows on your computer, you have complete permission to customize the cursor on your device, which means that you can change its whole. You can change the size of the cursor, its color, or anything that is customizable in the features. You can also change your mouse pointer on mac, Windows, Android and Tablets.
Cursor Schemes
There are several cursor schemes and you can select the one that you find the most appropriate for you. There are various animated images and statics, which you can select and set for your cursor scheme. You can select your preference and replace it with the default scheme of the cursor. Most of the schemes however are boring but hardly any of them will be nonfunctional. The cursor scheme always supports all the versions of windows. Most of the variations are there in a black and white scheme with an optimum contrast level and different sizes, which are suitable to the resolutions of the screen. Such options are good for people having eyesight issues.
- In the windows, go in the option Mouse Properties. There will be multiple options and you need to select the Pointers option. Then select the option scheme and finally select the one you like.
- To have access to multiple schemes, click the drop-down menu of schemes and there will be multiple schemes over the screen.
Change Cursor On PC?
- Boot the windows of your PC
- Click the windows button and then go to the search bar option
- Type mouse in the search bar and there will arise various suggestions on the screen. Click change the mouse settings and new options will arise on the screen.
- Select additional mouse settings
- Select the pointers tab, and then select browse.
- Select any theme from the options and select apply to confirm.
Mouse Pointer’s Look
Not only you can change the theme, but you can also customize different mouse settings on your PC.
You can change the cursor pointer look by the following giving procedure:
- Search and open the setting how the pointer looks
- Go to the mouse properties tab and select option pointers
- Customize your mouse pointer look from the schemes available.
- At last, click apply.
Mouse Pointer Speed
Follow all the above-mentioned steps first, in the mouse properties option, select the motion field and adjust the mouse speed by moving the mouse towards left or right. Click Apply to save the changes.
Change Mouse speed helps in increasing mouse clicks and your cps rate. You can also use AutoClickers for the increment on clicking rate.
Left Or Right-Hand Cursor Use
You can also change your cursor settings and select the usage for your mouse either for right or left hand. Go to the change mouse settings option, select the primary button, select left if you want to keep your cursor on the usage of the left hand, and select right if the usage is to be kept for the right hand.