Mouse Drift Test
Check if your mouse cursor moves by itself:
Type any number to set timer. 0 – no time limit, test will continue, until mouse drifts.
Check if your mouse cursor moves by itself:
Type any number to set timer. 0 – no time limit, test will continue, until mouse drifts.
Since everyone uses a computer or laptop these days, you’d need either a touchpad or a mouse to navigate on the device. Most people today prefer using a mouse over the laptop touchpad. If you’ve used a mouse or the touchpad, you may have, at some point, experienced the problem of a drifting mouse cursor, because it is a common problem. In this condition, the mouse’s cursor drifts or moves even when left on its own. If you have a floating cursor problem, we’re here to help you out. Let’s find out more about the mouse drifting concern and how it can be dealt with.
Taking click speed tests will assist you with improving your click speed and become more proficient in your work and perform better when gaming. The normal mouse click time is around 60 seconds. On the off chance that you are quicker than this, that implies that your mouse clicker test‘s performance is better than expected.
Basically, step through the exam, clicking as quickly and as regularly as possible. The higher the number of hits, the more prominent your score for your CPS rate will be.
Now that we’ve talked about what a Floating mouse is, why is the mouse drifting in the first place? Here are some reasons for the mouse drifting on its own.
One reason for a drifting mouse may be that you have been using the same mouse pad for many years. Over time, some portion of the mousepad may fade away or lose coarseness to keep the mouse in its place. Since the mouse slides after losing its grip, you may end up with the mouse wandering.
A lot of people use the desk instead of the mousepad. Some desk drawers may bend with time and disturb the spot alignment. Using a desk may be one cause of a drifting mouse because desks sometimes have an unexpectedly slanting surface.
At times, an outdated mouse firmware also causes mouse sliding across the screen. At times it’s possible that the mouse doesn’t work with the updates of Windows 10.
Sometimes the reason for mouse drift can be outdated Windows drivers. When your windows drivers such as the mouse drivers are outdated, they can cause the mouse to malfunction.
Malware and viruses also cause your mouse to malfunction, thereby leading your mouse to sometimes drift or slide across the screen.
If you’re using other gaming accessories like joysticks, graphics tablets, or other input devices, it can hinder or conflict with your mouse control, thereby leading to your mouse drifting.
Mouse drift testing is a way of checking whether your mouse is or isn’t drifting. If you have doubts that your mouse is drifting, you can take this test to check if it’s true or not. Our mouse drift test is available for free that you can use to check if your mouse is drifting.
Our mouse speed drift test is a stationary check for your mouse’s drift. To check the mouse for drifts, follow the steps given below.
Mouse drift windows 10 can be a great issue because it can hinder many tasks that you have to perform using your mouse. While you can test your mouse drift with our test, how can it be fixed? Try the methods below to fix a drifting mouse.
Sometimes, all your PC needs is a restart to solve such issues. If your mouse is drifting, a simple PC restart can be helpful before heading to any other solution.
If you’re using a mousepad that you have been using for several years, it’s possible that some portion of it has either faded or lost the coarseness needed to keep the mouse held in place firmly. This may be a reason why your mouse is sliding automatically, therefore causing the mouse to drift. Changing your mousepad may help you resolve the issue of a mouse drift if it had been the cause.
A drifting mouse, if caused by external factors, can also be because of a dirty surface. If your mousepad or desk where you use your mouse is dirty or has scratches, it may cause your mouse to move even when you don’t touch it. Dirt, dust, or an uneven surface can cause the mouse to drift. So, if your mousepad is washable, wash it every once in a while. If not, you can get a new mousepad. If you use it on a desk, make sure to see that the surface is clean, even, and free for scratches.
A drifting mouse, if caused by external factors, can also be because of a dirty surface. If your mousepad or desk where you use your mouse is dirty or has scratches, it may cause your mouse to move even when you don’t touch it. Dirt, dust, or an uneven surface can cause the mouse to drift. So, if your mousepad is washable, wash it every once in a while. If not, you can get a new mousepad. If you use it on a desk, make sure to see that the surface is clean, even, and free for scratches.
Sometimes, the cause of a drifting mouse can be outdated firmware. This is especially true if you’re using Windows 10. Sometimes, your mouse may not work properly with the updates of Windows 10. Nevertheless, make sure to keep your mouse’s firmware updated. Check your mouse manufacturer’s support for seeing the latest updates.
Windows supports a built-in troubleshooter that can help you identify the problem of the mouse drift and give your appropriate solutions to fix the issue. Sometimes it can be because you altered the settings by mistake. To open troubleshooting, follow the simple steps below.
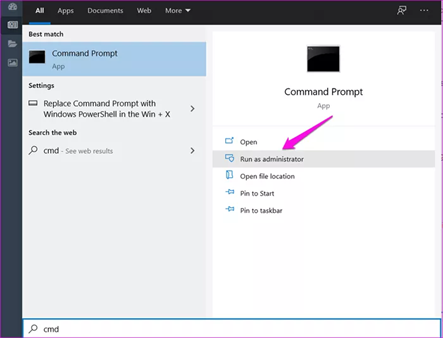
“msdt.exe -id DeviceDiagnostic”
Now you will see the popup window open. From here click on “next” and then let this run. This will run the hardware troubleshoot and show you the results.
Your mouse may be drifting because of any sneaky app or malware that may be controlling your mouse. If this is the cause, you can run the antivirus software on your computer or the laptop to see if there are any viruses.
Sometimes, the reason behind a malfunctioning mouse is its outdated or corrupt drivers. Since these drivers either become outdated over time or may get corrupt, you need to update to the latest ones to get the mouse working properly. Faulty or outdated drivers can affect the hardware negatively. So, try updating the mouse drivers if you experience a mouse drift.
The problem of your mouse drift can also be because of another device like a graphics tablet, joystick, or others being connected to your laptop or computer. Because these devices can also control the cursor, it can cause a conflict. So, try disconnecting and reconnecting the devices one by one to see which one is causing the issue. If you find which one is the problem, you can temporarily disable it.
If your touchpad sensitivity setting is too high, the mouse will respond even to the slightest touch. This can sometimes be the cause of mouse drift. To check this, head to the touchpad settings on your computer. Here’s how you can do that.
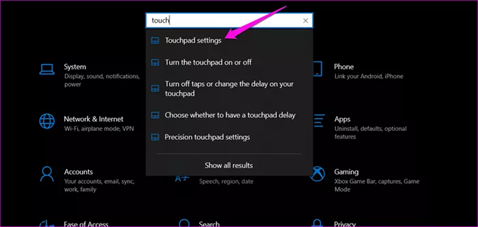
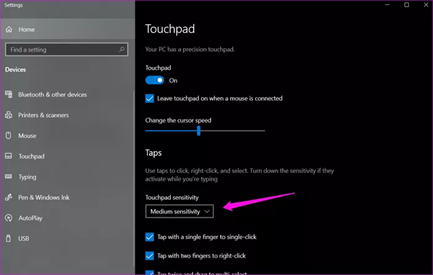
Corrupt drivers can also cause your mouse to move on its own. To resolve this issue, you may have to uninstall and reinstall the mouse drivers. Here’s how you can do that.
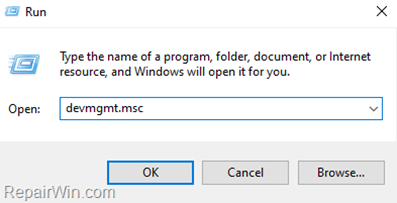
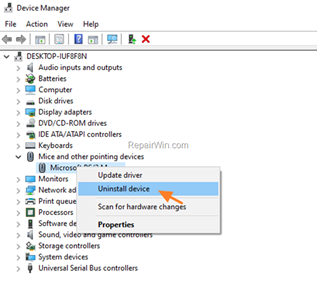
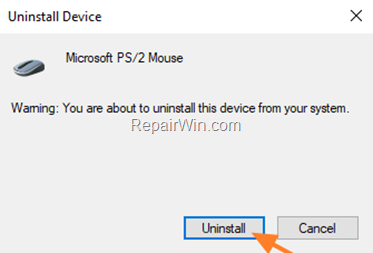
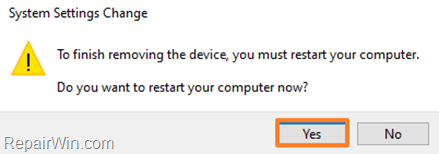
The “enhance pointer precision” function can also cause your mouse to drift sometimes. Setting this feature off may help resolve the issue. So to turn it off go to the control panel and go to mouse properties. From here go to the pointer options and uncheck the “enhance pointer precision” option and click OK.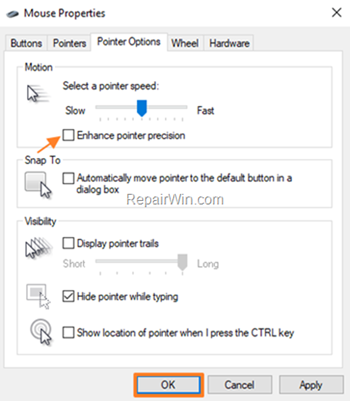
A very high mouse speed may also be the cause of a drifting mouse. To reduce the mouse speed follow the steps below.
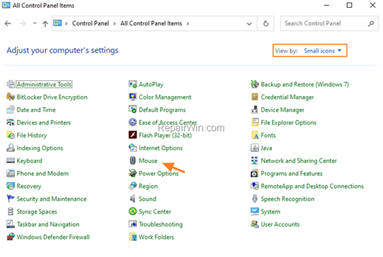
The problem of a drifting mouse is often caused because of a damaged laptop touchpad. In this case, disabling the touchpad can help resolve the issue at hand. Here’s how you can disable the device’s touchpad.
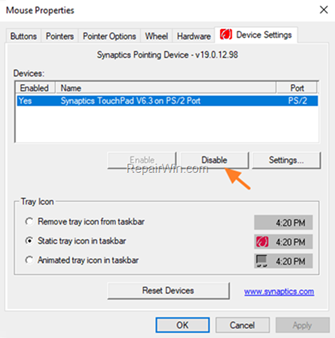
Another way to stop a drifting mouse is to hide the pointer while you type option. To fix this setting, follow the steps below.
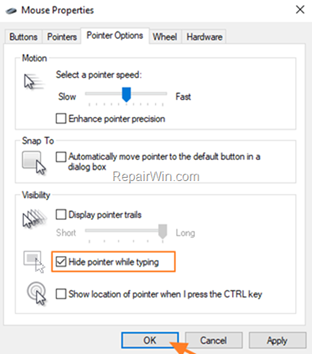
All laptop or computer uses must have faced the issue of a drifting mouse somewhere, sometimes, because this is a common problem most people face. Now, while this doesn’t seem to be much of a concern, at first sight, it can problematic for those who are working on their PCs or laptops. First, to identify if your mouse is drifting, you can use the mouse drift test that we have designed for your use. Once you find out that your mouse is drifting, you’d need a way to stop it. We have covered a list of things that you can try to solve the mouse drifting issue. We hope, that one, if not all of the solutions will work for you. Sometimes the problem is because of a software issue like outdated drivers, while at other times it can be a hardware issue like an old mousepad. Either way, try all the methods given above. We hope your mouse drifting issue will be resolved.
Copyright © 2023 MyClickSpeed | All Right Reserved | Designed By ZKV Digital