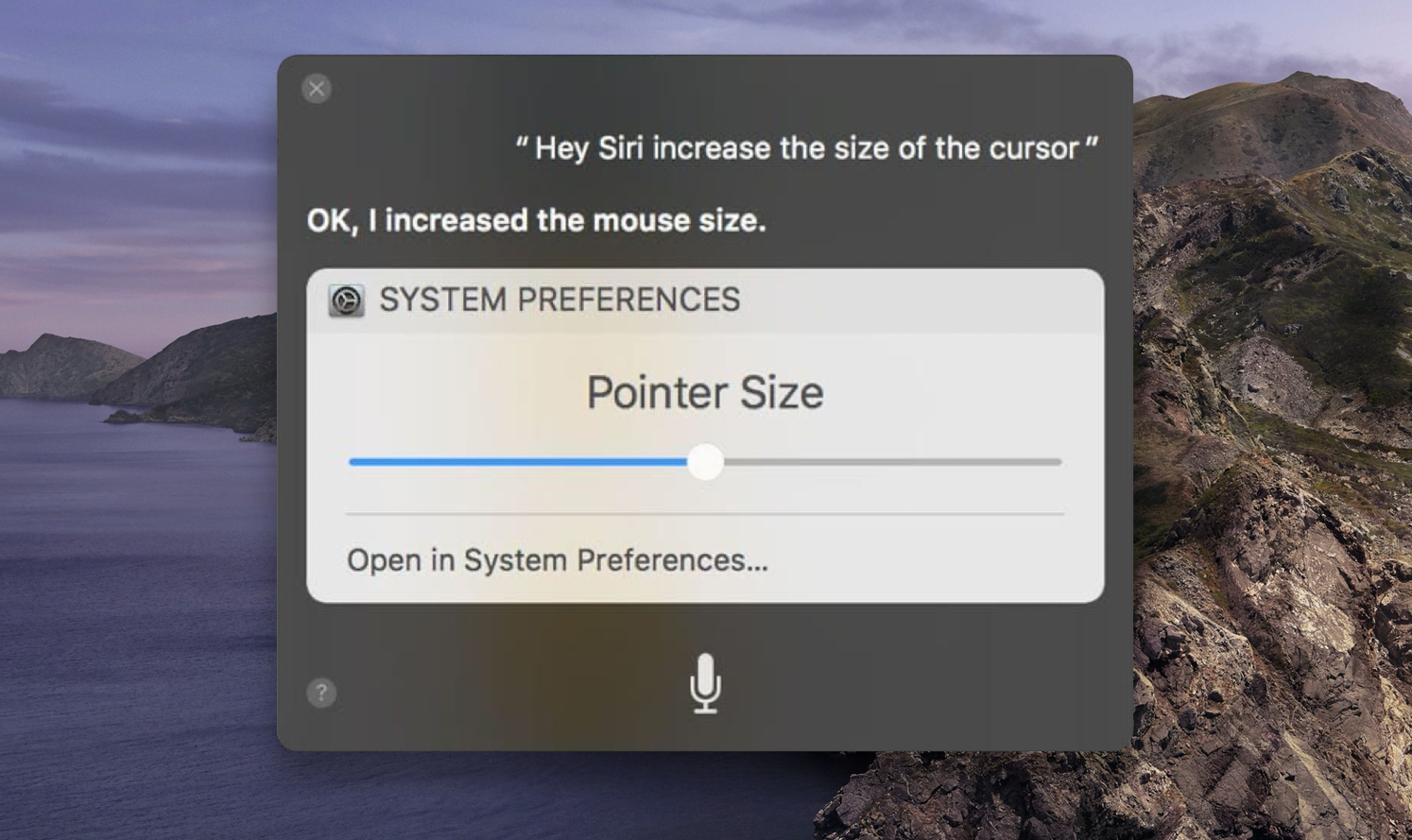What To Do If Your Cursor Disappears On Mac?
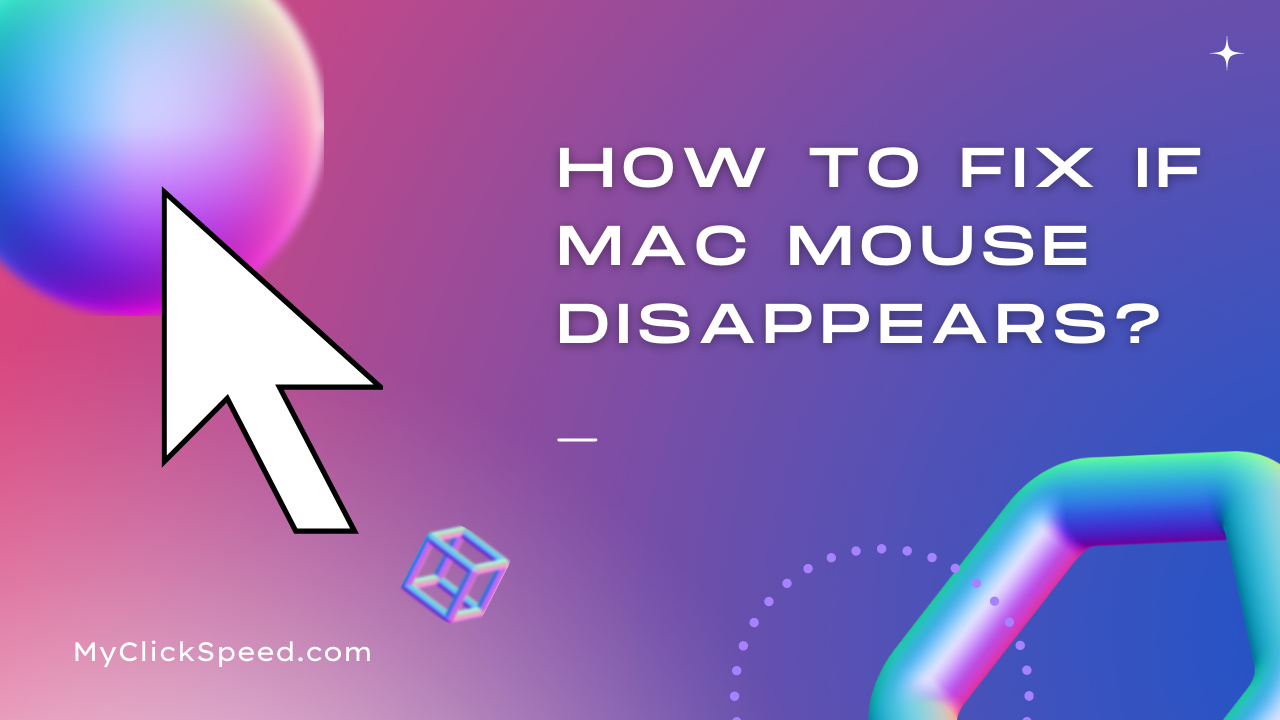
Dissipation of cursor in the Mac is a frequent occurring activity. You might have dealt with such a problem many times. People doing their important chores and things like this can cause frustration. But wait, we have a solution for your exhaustion. You can fix this problem in a second or less. It’s not a big deal to think much about it. Before we get into some valid solution, we must know the reasons behind this calamity.
The cursor disappeared on the Mac due to several reasons.
- Your mouse might be facing any low memory problem. It finds it difficult to detect the cursor, or the already attached mouse if it’s not being used for a long time. The cursor because of this may become unable to find.
- The involvement of the third-party application can also interfere with the normal functioning of the mouse. That might be the monitor’s inability to access the mouse properly. Or any site or application that is not compatible with your laptop.
- The usage of many monitors on the same CPU system can also affect its normal ability to connect properly.
These can be the possible problems that are causing you to lose your cursor on the board. The cursor has disappeared and you are wondering why it is so. Any one of the following can be the reason.
After diagnosing the problems, let’s move to the solutions. Here in this article, we have devised some solutions for your problem of finding the disappeared mouse in the Mac. You can also customize your cursor pointer on mac.
Shaking The Mouse Quickly
The easiest hack in this problem is to shake your mouse as quickly as you can. It is beneficial in the sense that sometimes you have lost the mouse at any corner. Or the cursor might have disappeared because it was not used for a long time.
Sometimes, the size of the mouse becomes very small to find. It is unable to find the mouse then. For finding the mouse, shake your mouse on the board quickly, mainly in the left and right directions. The size of the cursor will increase with this practice. So, it will be visible to you completely.
Enabling The “Locate On Shaking Mouse” Option
Sometimes shaking the mouse doesn’t locate the direction and position of your cursor. It’s because it is not set by default. It is something systematic in every Mac device. But if you find it difficult, you can enable the option by going to the Accessibility option on your Mac device. You have to click the Apple logo in the upper corner of your Mac. In this menu, there is an Accessibility option. Tap on this option. In the sidebar menu list, click on the Display button. here you will see the option of “shake mouse pointer to locate”. As soon as you click on this option, you will find the cursor shaking the mouse and it will grow bigger.
Clean Up Your Mac
The cursor problem may arise because of so many apps running in the background that can create junk of these files. This problem can regenerate many problems. Out of which the dissipation of the cursor is included. It is good to clean up your Mac at times. It can be done very easily by using the clean my mac application or another Mac-compatible clean-up application. They will easily clean up the junk from your computer.
It will not only boost the activity of your Mac but also be a refresher for the Mac. Like humans, this machinery does need refreshment. The technology heats up because of excessive use. So, it’s compulsory to keep a check on this factor only.
Detecting The Trouble-Causing Third-Party Application.
We have discussed the disappearance of the cursor may be due to the intervention of any third party. You can also locate whether the problem in your Mac is because of that interference or not. It is easy to locate the problem.
- Press the command+option+escape button on your keyboard.
- Select any app and press force quit.
If after this process, you see the returning of your cursor leave the site or application. It would be the better choice to uninstall that application. Because that application is not compatible with your Mac and it’s causing damage to the software of your device that can create severe problems to your Mac.
Verdict
Whenever you face any such problem know that there must be some reason and the solution as well. to cure a disease, it is necessary to find the reason for that disease. So, you must use the hit and trial method. Test the above-given method to detect the problem and solve that problem accordingly.
The main problems like the lack of memory of the Mac are a problem that is incorporated into your computer by default. It may affect the normal functioning of the computer as the software of the computer can get affected by that problem. These kinds of matters should be tackled by wisdom and any expert can handle them. But if it is some application or a minor problem that can be handled by you easily, you can approach the above-given solution. And take care of your device regarding these factors.
FAQ'S
No, it’s not necessary to attach any specific mouse to the Mac. You can use the same mouse as you use for the windows.
As long as it is not affecting the software of your Mac, it’s not a serious problem. But check if it’s because of the third party application. Remove that application instantly.
If you want to remove the cursor from the screen, you can press the F8 button. it will remove the cursor from the screen.
Yes, that is very easy by shaking your mouse quickly on the pad in the left and right directions.