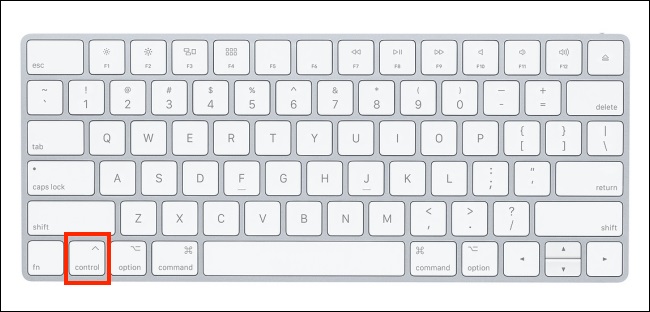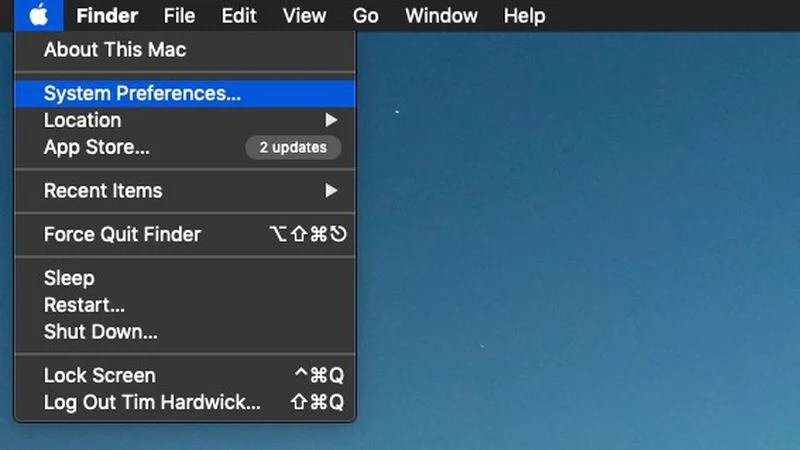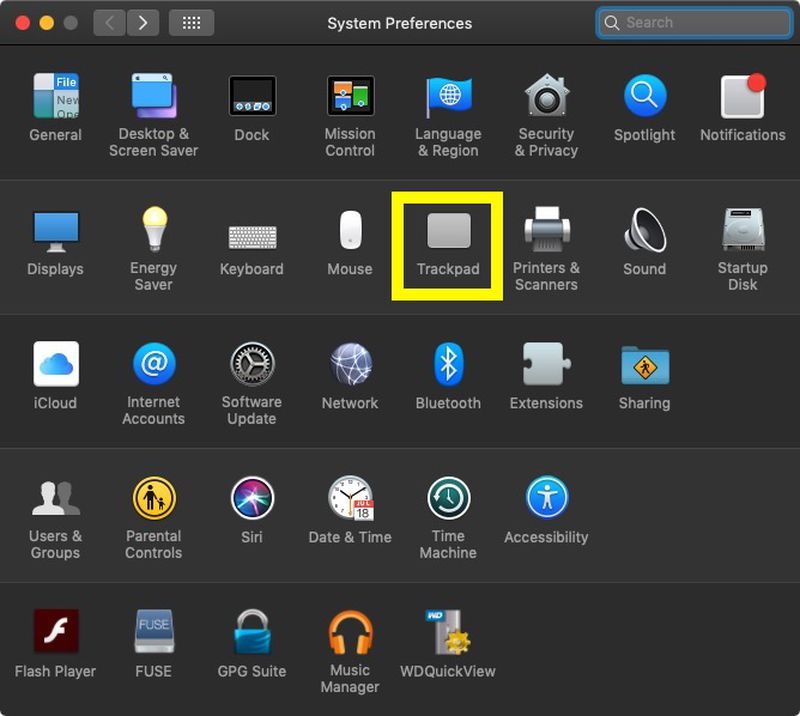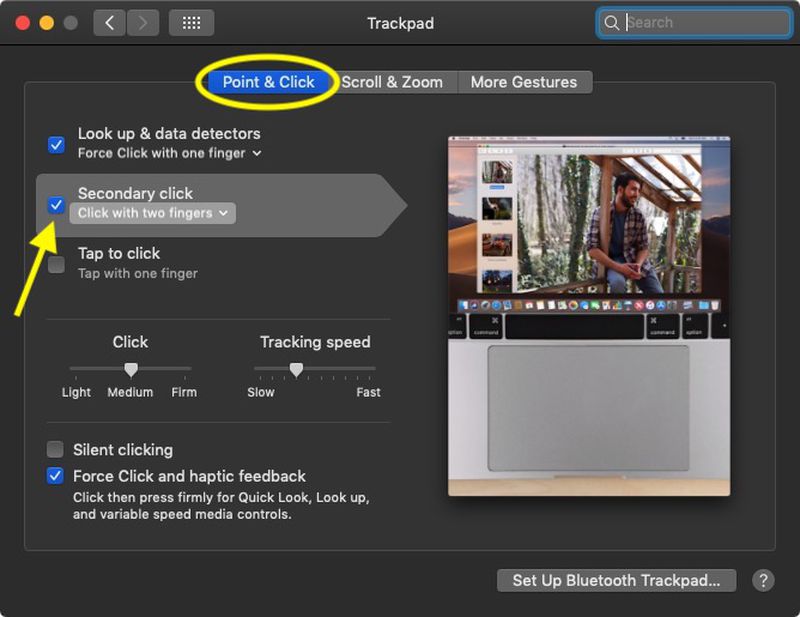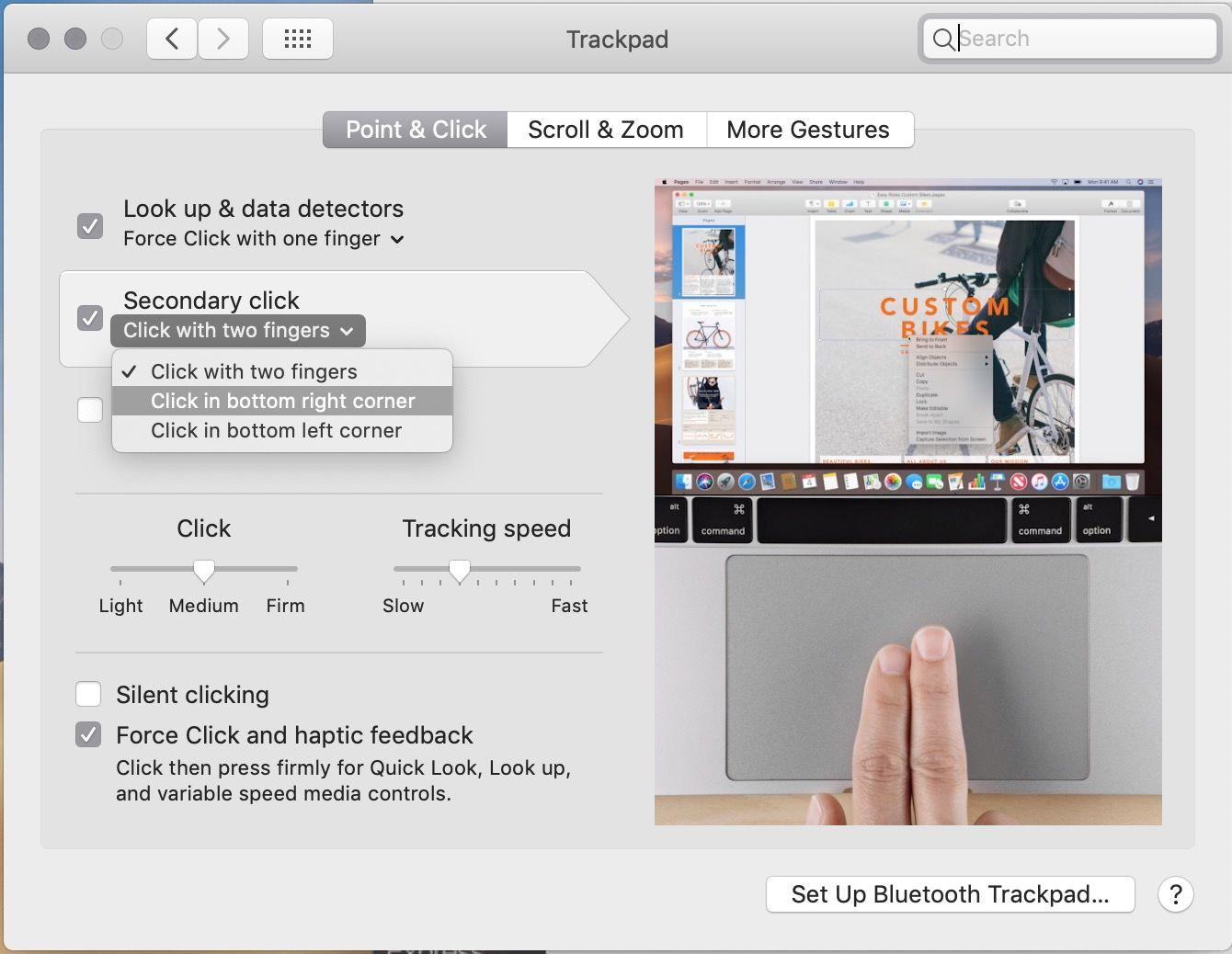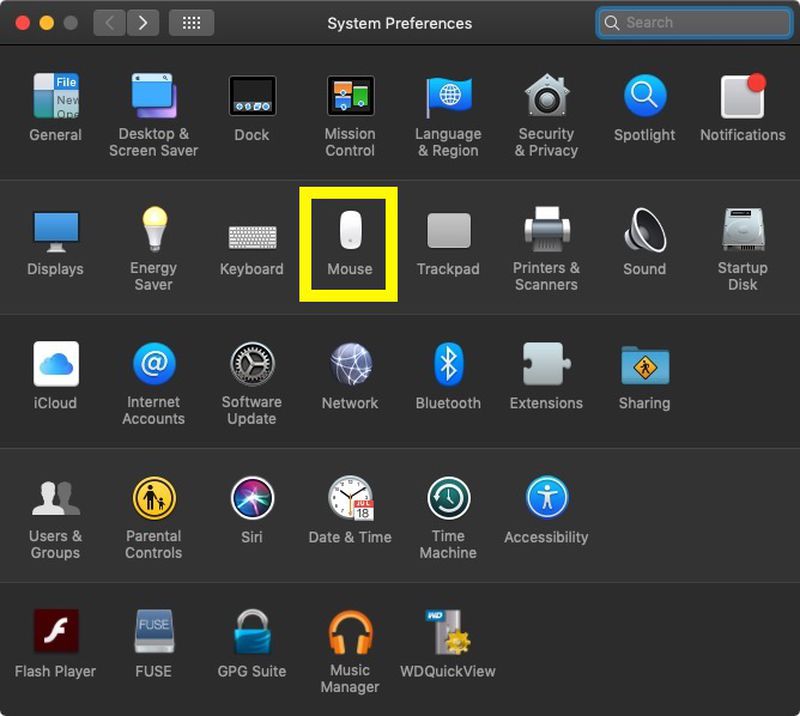How to Enable Right-Click on Mac
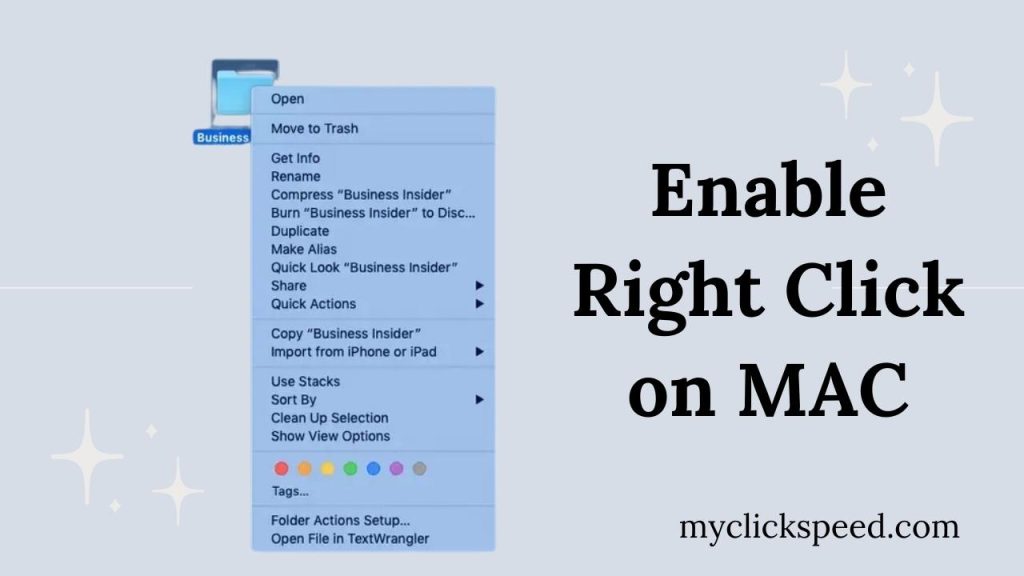
Table of Contents
Whether it’s your PC or Mac, we need to right-click for several purposes. PC users often do not know that Mac trackpads and mice don’t support a secondary right-click function by default, so when they switch to Mac, they have a hard time understanding how to right-click on MAC. Don’t worry; there are multiple ways you can make right-click on Mac, and we will teach you how!
3 Methods to Enable Right-Click on Mac
There are multiple ways to enable the right-click on Mac. We will take you through all of them here.
1. Keyboard Control-Click
This method is known as the control click. Follow the steps below to right-click on Mac. It works with a MacBook trackpad and a mouse button.
- Press the keyboard’s control key and hold onto it. Simultaneously click your mouse button.
- On doing this, you will see the contextual menu open. Select the option you want and release keys once selected.
2. Right Click on Mac with Two Fingers Using Mac TrackPad
macOS supports a built-in system to enable right-clicking on Magic or MacBook Trackpad. Follow these steps.
- Go to the Apple menu at the screen’s left upper corner. From here, go to System Preferences.
- From here, click on the icon trackpad from the preferences panel.
- Then click the tab “Point and Click.”
- Tick the checkbox situated next to “Secondary Click.”
- Once you have enabled this, you can use two fingers together to make a right-click.
3. Trackpad Corner Click
If the two-finger click doesn’t work for you, try this option to enable right-click on MAC. With this method, you can click on the corner of the trackpad to right-click. But, before that, enable this option using the following procedure if it’s already not activated.
- Go to the Apple menu and select System Preferences. Now go to option “Trackpad” and adjust the mouse settings.
- In the “Point and Click” tab, you’ll see the checkbox next to the secondary click. Tick this checkbox. Select “click on bottom right corner” from the opened drop-down list.
You will see a small video guide about how to use the right-click. If your Mac has a trackpad, this method will work for you.
How to Enable Right-Click on Mac Mouse
macOS also supports a built-in system to enable the right-click on the magic mouse. Follow the steps below.
- Go to the Apple menu from your Mac screen’s upper left end. Then go to system preferences.
- From the preferences panel, click on the icon of the mouse.
- Now click on the tab “Point & Click.”
- Now tick the checkbox near the secondary click. The option is “click on the right side” as a default. You can change it to “click on the left side” if needed.
Using an External Mouse
Attaching an external mouse to your Mac will give it two-button functionality like a regular mouse. Using this, you can make right-click on Mac too. Follow the steps below.
- Connect the mouse to Mac. Connect with a USB cable if it’s a wired mouse and Bluetooth if it’s wireless.
- Then go to the menu again and open system preferences.
- Visit mouse settings and tick the option of secondary click.
- After this, you can freely use the mouse and right-click wherever needed.
The Verdict
We hope you now know how to enable and make right-click on a Mac device. The right-click option opens new avenues for better interaction and communication with your device. You can use right-click to cut, copy, paste, and even search for word meanings of synonyms.