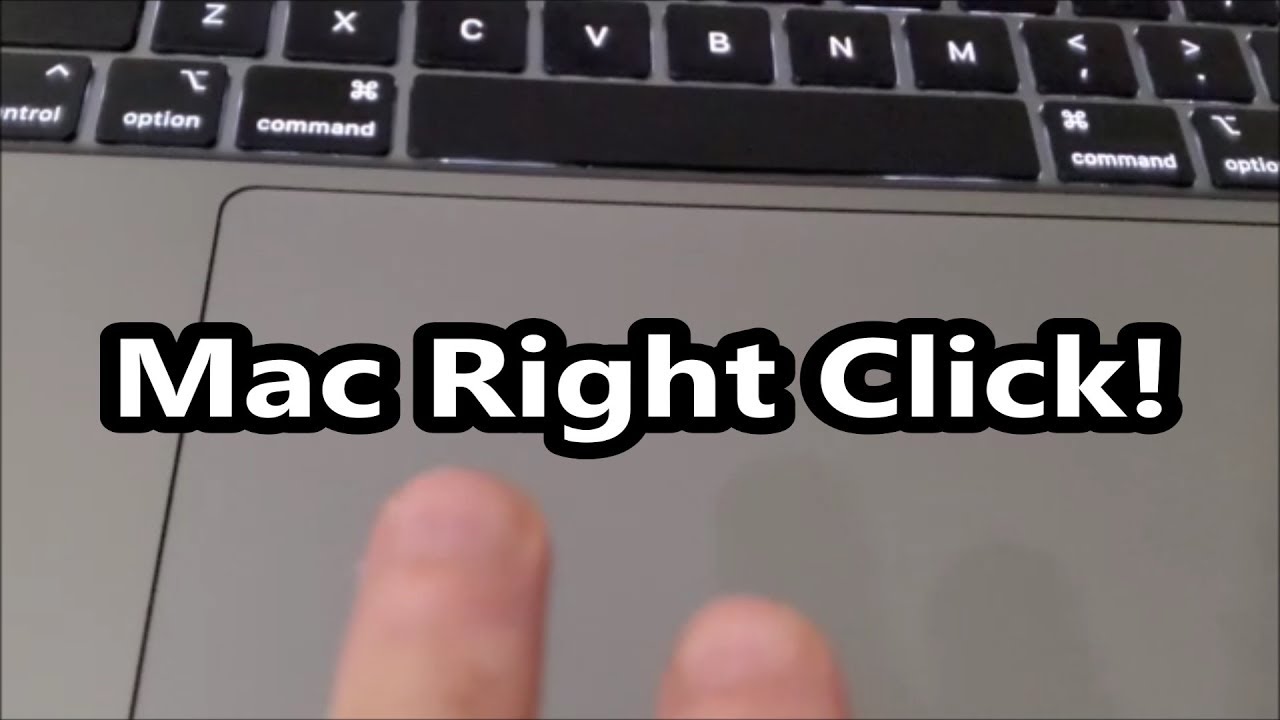How To Right Click On Apple Magic Mouse?

Table of Contents
Since its initial release in 1984, Macintosh computers have been a successful mass-market all-in-one desktop personal computer. They are no longer called Macintosh, but they still rule the market. Macs are used by professionals and personal use in graphic designing, music production, for college students, etc.
The Mac is an advanced system with extra features that Windows don’t have. Suppose you have switched to a Mac and don’t know how to click right on the Apple magic mouse. This guide will help you to use the MacBook magic mouse rightly.
Apple Magic Mouse
Now, Apple has released a wireless magic mouse. It is a rechargeable mouse with a touch sensor. Magic mouse functional design allows you to glide it smoothly on a surface. It comes with multi-touch to perform gestures and make it more convenient. Apple powered it with a long-lasting battery that will power your mouse for at least a month, and it will automatically pair with your Mac. It has physical clicks like other mouses to preserve that mechanical feel and traditional click.
A multi-touch surface enables you to scroll web pages and move 360 degrees, scrolling at an image. It is charged with a USB, and it takes nearly 2 hours to charge fully; however, a 2 minutes charge can stay for 8 – 9 hours. Magic Mouse is lighter, sleek, and has a solid design.
This mouse has a one-click button instead of two like Windows users. There was a lot of confusion because it still has one control, and you have to perform multiple functions with one click button. Apple said there is no reason to have two buttons If you can do the same tasks with a single one.
Why Should You Right-Click on a Mac?
The right-click is an essential function on a computer. The users use it to do different things, such as opening a context menu, selecting an item in the list of items, and much more. However, the right-click function is available on the Apple magic mouse.
If you use an Apple magic mouse, you have to perform multiple functions with gestures for scrolling, clicking, and performing other functions. Most Macbook users use the device without a mouse. They click on the trackpad and are unsure how to click right or left.
For example, if you are going to write a document in MS Word, you may select the different formats of that document by opening options for the paragraphs or a specific word. To do this, click on that word and click right to customize according to needs. These options are impossible to open without doing a right-click.
However, many things that you can do by using the right-click option are also possible by using other keyboard shortcuts. But who needs these complicated shortcuts when you can right-click on your mouse by doing a minor change in the settings.
How To Use Right Click On Apple Magic Mouse?
There is no hard and fast rule to use the apple mouse functions. Instead, it is similar to what you do on Windows. But here, the mouse uses multiple gestures to do the work, like the trackpad. But it all depends on the type of click you want to do on the mouse. If your click is working, all is good, but otherwise, you have to change the mouse settings.
Follow these directions to enable the right-clicking option on the Apple magic mouse.
- Open system preferences are present at the bottom of the screen in Mac. However, If you don’t find them at the bottom of the screen, then click on the search spotlight at the top right corner and type system preferences.
- Multiple options will appear. From here, click on mouse settings.
- Find points and click.
- Under the secondary click section, click with two fingers.
Once you adjust it in the settings, now you can generate right-click by clicking with your two fingers, and it opens up drop-down menus.
Conclusion
The Magic Mouse is an excellent device with many new features and enhancements. However, it does not have the same functions as a regular mouse. If you are looking for a way to right-click on your Magic Mouse, this guide is would prove to be helpful for you.