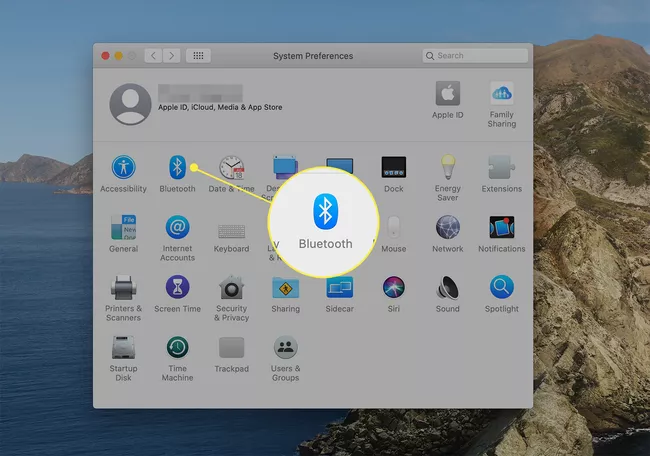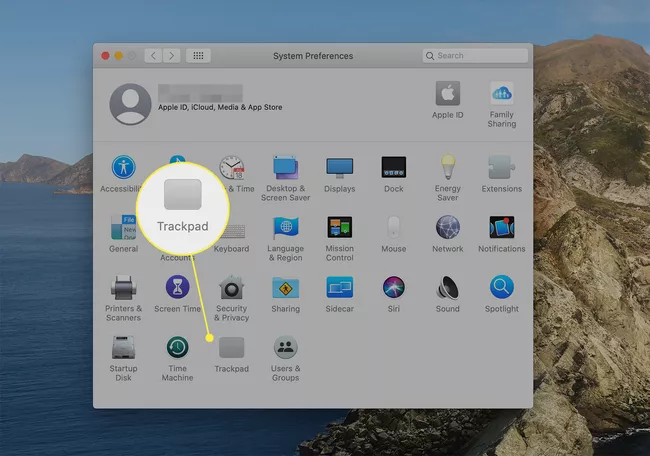How To Left Click On A Mac?
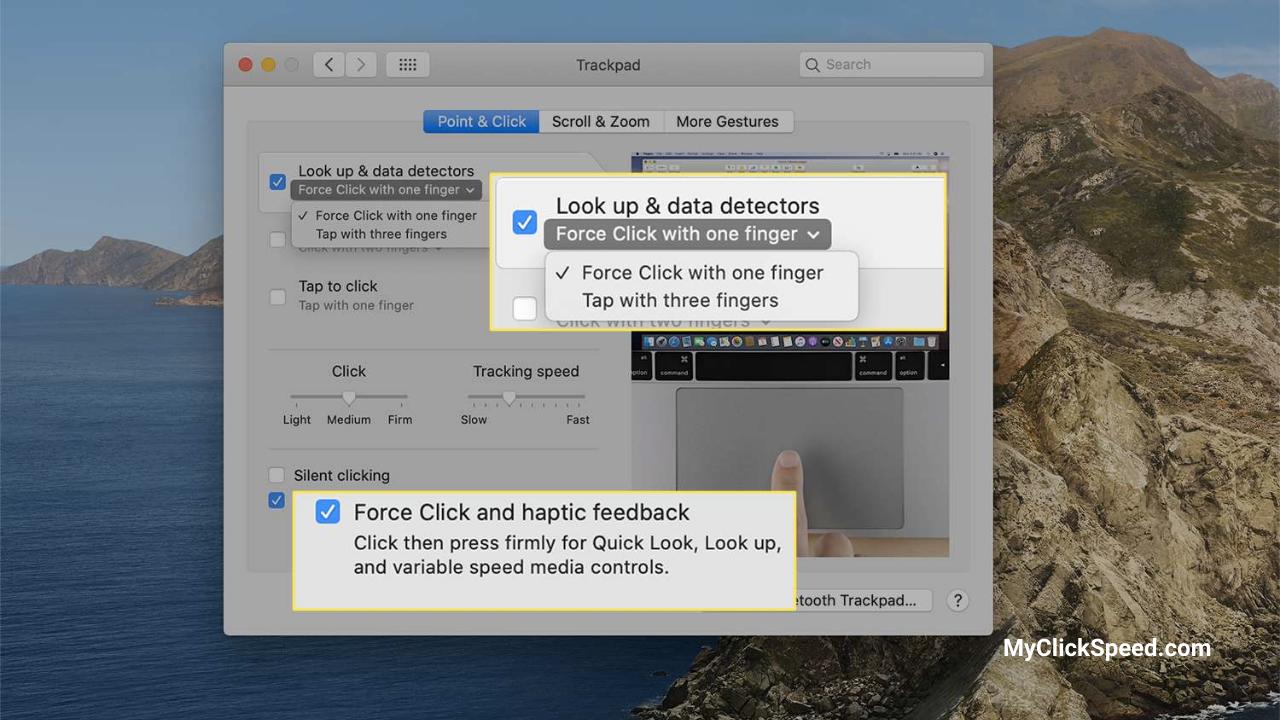
MAC is gaining fame day by day based on the experience of the users and the remarkable output of the software. For new Mac users, this article will prove helpful in understanding the left-clicking on the MAC. Most people don’t know how to click left on the mouse while using the mac system.
Types Of The Mouse In Mac
1. Trackpad
The built-in Trackpad in the mac is just like the touchpad or glide pad. It is also known as a pressure-sensitive tablet that is used to move the cursor on the laptop screen.
2. Magic Mouse
This mouse has no button, no squeezing, and no attached wire with it. These mice offer a multi-touch system in which users can swipe, scroll on the screen. It is small as compared to another mouse with no buttons.
3. Force Touch Trackpad
In this Trackpad, you click by applying more pressure on the pad. For using this, you have to activate it first by using the software in mac.
Steps Required For Doing Left Click In Mouse On The Mac
The following steps are required in basic left-clicking with a compatible wireless or wired mouse.
Step 1:
If the mouse is wired then connect it with the system. In the case of a Bluetooth device follow the steps:
- Go to the option of system preference
- Then click on the blue tooth option.
- You can also click the Bluetooth icon in the menu bar so that you can connect your device.
Step 2:
- Go to the option of the system preferences
- Then mouse option
- Click on the left option that is present below the primary mouse button. In this way, you can use the left button for a click.
Left-Click On Mac Without A Mouse
Following guidelines will help those who don’t have a mouse and use a built-in trackpad.
- In the menu, there is an option of system preference; here you will click on the trackpad option.
- In the next step, you will see a tap to click in point and click the tab. Unmark the box next to it.
- Now you can set the pressure of click which you need by sliding the bar in the click option. Here you are available with three options; light, medium, and firm for setting the pressure.
- The three option leads to the production of different type of noise produced by the mouse. The light click produces quiet clicking of noise and the loud noise of click is produced by the firm option.
Left-Click With Force Touch Trackpad
Force touch Trackpad provides primary or left-clicking action. For using the force touch Trackpad you have to enable this force touch Trackpad first. First, the following steps are required for enabling the force touch Trackpad:
- Go to the system preference, then point and click the option. Select the box beside the option of lookup & data detectors. In this section, select the option of Force click with one finger
- At the bottom, there is an option force click and haptic feedback, select it. By clicking on this option, you will be provided with two options such as clicking and tapping.
Attributes Of The Force Touch Trackpad
The force touch Trackpad on enabling gives the following function to the users. You can create the following shortcuts with the help of the left click using the force touch trackpad.
1. Active Windows
You can display all the active windows of the particular program. For doing this, click on the app named App expose. The menu of the option will reveal. In the menu, select the option that shows all windows for activating all window options.
2. Gather Information
Search the word or address so that you can get the meaning from the dictionary and directions from the maps.
3. Modify The File Name
By using this force-click touchpad you can change the name of the file or folder.
4. File Preview
The mac users can preview this file by using this force touch trackpad.
5. Simultaneous Left or Right-Click On The Mouse
For clicking the left or right-click on the mouse at the same time using the mac, follow these steps:
- Go to the system preferences and then the accessibility option. Select the option pointer control and then alternative control method options.
- Tick the box next to the enable mouse key option. When you enable this option of mouse key, you can click left by pressing on the F11 and right-click by pressing on the F12.
Change The Setting Of Right And Left-Click
In the system preference, go to the mouse. Go to the primary mouse option. In this option, you can swipe the left and right mouse buttons. If you select right then your right-clicks will be changed into left click.