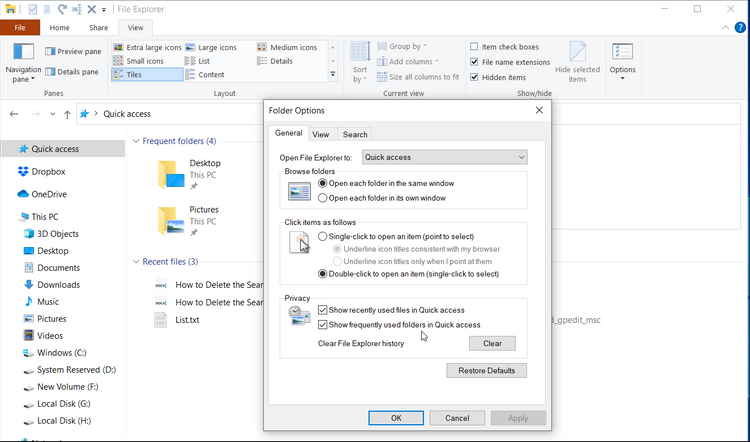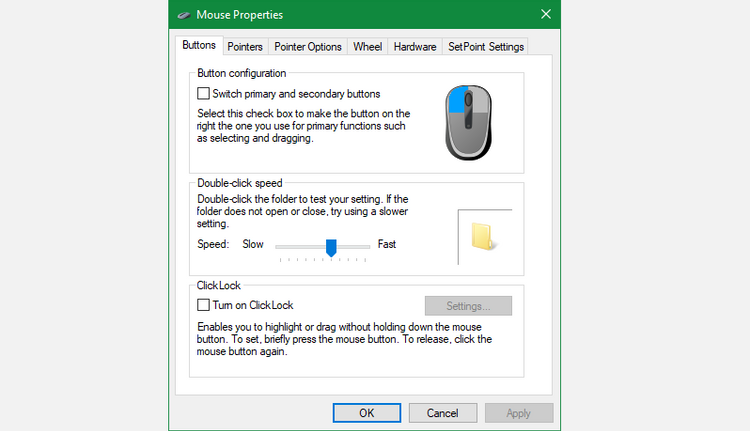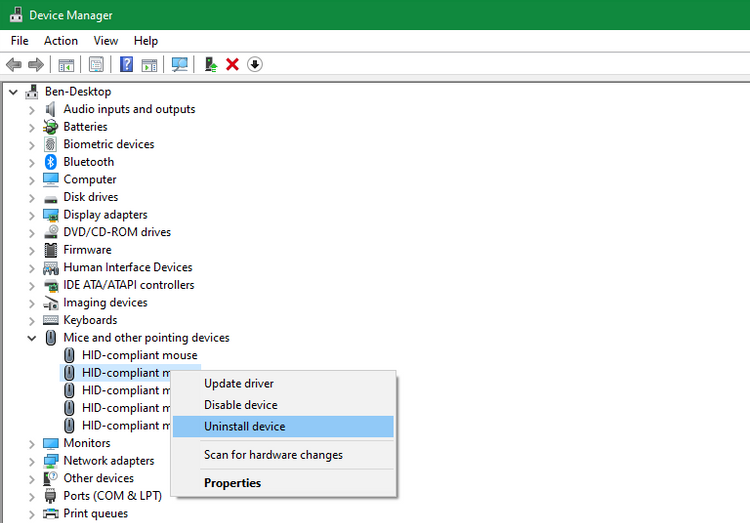Mouse Double Click Fix And Solution

It is not very pleasing that your mouse generates a double click when you click once on an item, unlike your will. It is tough to ignore this issue because it can cause severe problems during office work or gaming. However, you don’t need to be worried because you can quickly fix this issue. Firstly, you need to understand the problem and then move to the solution. To diagnose the clicking issue, you can use the mouse double click test to check the functionality and accuracy of the mouse.
Mouse Double Click Fix
Here I am sharing some manual solutions so you can pick the one that works for you. However, there is mouse double click fix software that can diagnose and fix your problem.
Check Double-Click Setting
Your PC window has a double mouse click setting which is generally off, but sometimes you turn on this feature by mistake, and your mouse double clicks randomly. So firstly, check this feature by following these steps.
- Open the file explorer
- Click on view and then select “the options” present on the right side
- Now check here that the option set on double click to open an item while the single click is used to select the item
- If it is placed on a single click to open the item, then set it on the double click to open an item
- Now save the change you make
It’s time to check the effect of change by clicking any item on the screen, whether it solves your problem or not.
Change The Mouse Double-Click Speed
Sometimes the speed of double click is so fast that it starts auto clicking twice while you click it once. Check this issue in the settings by following these directions.
- Press the keys Window+I to open the settings
- Click on devices
- Open mouse settings
- Tap on Additional mouse options
- In the button option, look for the double click speed option slider
- Adjust the speed if it is fast and click on ok
Now do a mouse test whether it successfully solves your problem or not. Moreover, you can check the number of clicks by using the click counter to judge if it’s working.
Reinstall Mouse Drivers
Before throwing your mouse, you should try to reinstall your mouse drivers. Follow these steps to reinstall mouse drivers.
1. Search for Latest Driver
Go to the manufacturer’s website to check the latest available drivers and download them for later use. There are so many mice brands, so choose the one that works for your mouse. After download, compare both present and downloaded versions of drivers. If you already have the latest one, this is not the problem; however, it’s time to uninstall the old one if the downloaded one is the latest.
2. Uninstall the Old Drivers
- Press the shortcut key WIndow+X and choose the device manager
- Click on the mice and other pointing devices
- Uninstall the device and confirm it
3. Install the Latest One
- Press the keys Windows+X and open device manager
- Click on the mice and other pointing devices
- Go to your mouse and update the driver by using the downloaded file
After installation, restart the system for proper functioning and adjustment of new drivers.
To restart your PC, you have to do the restart task without using a mouse. For this, follow these easy steps.
- Click the window button and press the tab button once
- Now come to the power option by using the down arrow
- Press enter and select restart
- Press enter again
I hope these solutions work for you to solve the double-clicking problem. However, if nothing is working for you, then there is a chance that your device has an issue. So in this situation, you have to repair or replace the mouse.