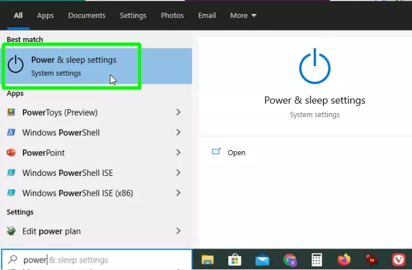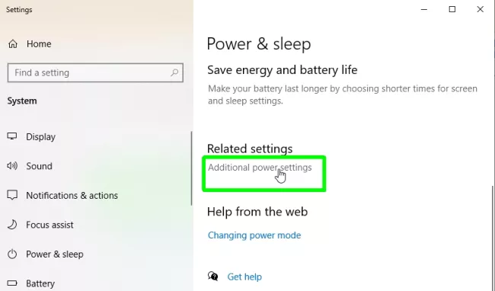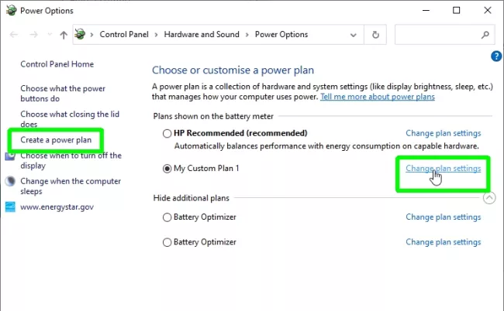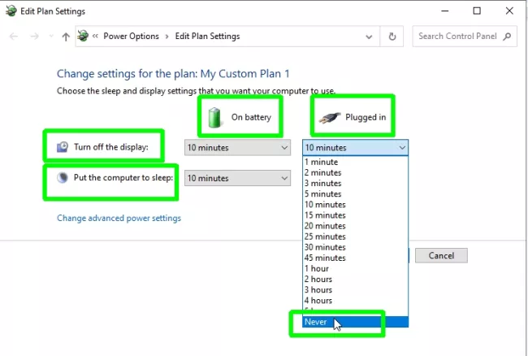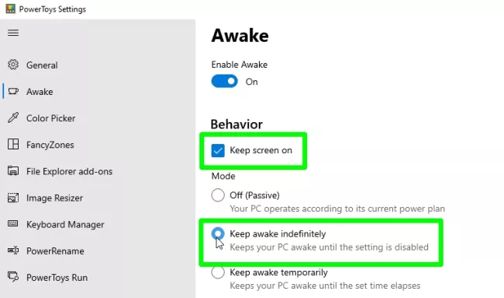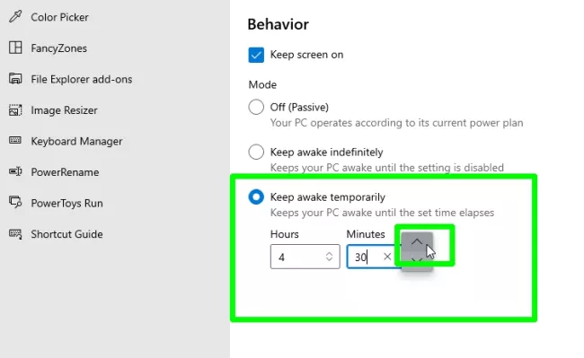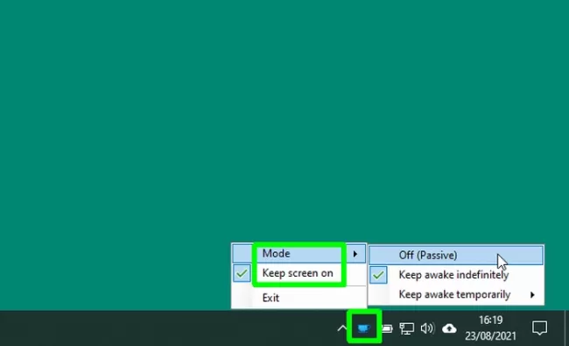How to Keep Computer Awake Without Moving Mouse?

Table of Contents
We’re sure you must have been there; having to move or click the mouse, again and again, to keep it awake and tell it that you’re still there. It can get very annoying and frustrating. Is there a way you can keep your computer awake without needing to move the mouse? If you’re in search of an answer, you’re at the perfect place. Let’s see how you can keep the computer awake without having to move the mouse.
Keeping The PC Awake With The Power Options
To keep your computer awake and prevent it from going to sleep, you can adjust the current power plan of your device with the Window’s power options. Follow the simple method below to learn how to do it.
- Go to your Windows search bar and then type “power” and then go to the “power and sleep settings” option from the list.
- On the laptop, you should click the battery icon that appears in the system tray, and visit “more power options”.
- Now the “Power and sleep” screen will open. From here, select the “additional power settings”. This will open the Windows 10’s power options.
- Now click “change plan settings”. You’ll see this next to the power plan you’ve currently selected. Alternatively, you can also select “create power plan” to set a new power plan instead.
- Then select the “turn off the display” drop-down menu to select how long your Windows system should wait before it switches off your screen. You have options of one minute, to five hours, and never. When you’re using a laptop, the settings may seem different, also when it’s plugged in or running on battery.
- Follow the same method from the “put your computer to sleep” settings. Then select the time length that suits you best. You can choose never if you want the laptop to stay on.
Then if you want to switch to another plan, you can easily set the sleep settings back to the default.
Keep The Computer Awake With The PowerToys Awake
There is also another way that you can use to stop your monitor from going to sleep and this is by using the Microsoft PowerToys. Follow these steps to use this method.
- You have to download the “Microsoft PowerToys” executable file. You can download this by clicking on the download button.
- Next, install the program and then launch it from the system’s start menu.
- When the PowerToys tool opens, select the “awake option” that appears in the left-hand menu. Ensure that the “enable awake” option is turned on.
- You can choose how to keep your PC awake. Choose the “keep screen on” option located under the heading “behavior” to stop automatic switching off of the monitor.
- Now in the section “mode” change the setting to “keep aware indefinitely” instead of “Off(passive)” that takes your computer to sleep based on the power plan you’ve set. Turning on the “keep awake indefinitely” option will keep your computer active until you turn it off or put it to sleep manually.
- Alternatively, choose “keep awake temporarily” to turn the computer on for a specific time as you want.
- Then click the up and down arrows in the “minutes” and “hours” boxes to set the time after which you want the PC to go to sleep.
- You can also change the systems awake’s settings by right-clicking its icon that that appears in the system tray. The icon seems like a blue coffee cup. With the pop-up menu, you can choose the “keep screen on” option and select the mode you want from the three awake’s modes. You can choose between 30 minutes, one hour, or two hours when you choose the “keep awake temporarily” option.
When the PowerTosy tool is running, you can easily keep your computer awake for as long as you need without needing to change the power plan or move the mouse to keep it awake.
Using A Tool To Keep The Computer Awake
The method discussed above isn’t the only way you can use keep your computer awake without needing to click or move the mouse., or press the keyboard. If you find the above method a little difficult, you don’t need to worry. There are multiple tools available that you can use to keep your computer awake. Auto mouse clicker and mover is one of the many tools that you can use. You’d need to install this tool on your device.
Using Third Part Apps
Multiple applications available on the internet can keep your windows on. Here I have some of the best working applications for you. However, you can only use these apps for Windows 10.
1. Coffee
This software helps to keep your computer awake by clicking the F15 key constantly. This key is not present on all keyboards and it can make you confused about it. However, even in the absence of the key, your system can recognize it and do nothing because nothing is mapped with this key; it just keep the computer awake. With this tool, you don’t need to change power settings; just download, install and use.
2. Insomnia
This tool is an ideal option for PC and laptops to keep them on for an unlimited time. Insomnia has different versions available on the internet so that you can choose the compatible one with your system. This is an easy-to-use software with no advanced options. Turn the application on, and it will show a constant pop-up window on the screen as a reminder.
You can turn this off whenever you want. However, insomnia has a unique working system and makes you question what’s keeping my computer awake. This application uses SetThreadExecutionState API to turn the automatic sleep system off. When you turn it off, it sets your system to the previous default mode.
3. No Sleep
This is one of the best portable tools to keep the computer on and the correct answer of how to keep computer mouse moving. Without installation, you can use this tool; just download the file and use it. The working of this tool is similar to mouse clickers, but it just moves your cursor right and left after the time interval of 30 seconds. This movement keeps your system on without doing any activity.
4. Mouse Jiggler
This is a similar tool to no sleep application, and it keep mouse moving. Firstly, developers made this tool to avoid the screen wallpapers that came on the display after a few seconds of inactivity. But later, people start using this tool to keep the screen on. This tool moves the cursor while your other tasks like downloading and installation stay active in the background.
There are many other tools available for the same purpose. Here I pick the best for you. Choose the one that you find more efficient.
How to Keep Moving Mouse Without Software?
1. Use a Cup
This technique is quite popular to keep mouse moving hack while doing other tasks. With the help of a glass, you can jitter the mouse cursor without any power setting change or even without downloading any application. For this technique, follow these steps.
- Put a glass or cup upside down on the table.
- Next, place the mouse in a way that the sensor light of the mouse touches the corner of the glass.
- This way, the sensor keeps moving the mouse cursor to register activity to the window.
2. Use a Word Document
If you want to download a big file or install a larger application, this is quite an unusual way to keep the screen on. Generally, people use applications and make changes in battery settings. But with this tip, you can keep computer awake without software. To do this task, follow these steps.
- Set your task first, and then open the word document.
- Now place anything on a single keyboard button.
- This way, any alphabet keeps typing on the blank page.
- This activity keeps your system awake.
Verdict
Keeping your computer system on is most important when you are downloading a file and want to leave the system screen on or keep your online status active on games, so you need to do some activity on the screen. Here I shared all possible ways to keep the screen on or keep the mouse active. So pick a suitable option for you and keep your system at work.
However, keeping the system on for 24 hours can damage the system functionality and cast an impact on the battery of the laptop and Chromebook. So, it is recommended to keep your system on when you are in dire need of it. Otherwise, you can turn the display off while the system stays awake in the background. In this way, your downloading or installation process was not interrupted, and you can save the battery.