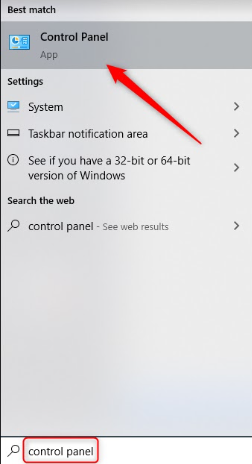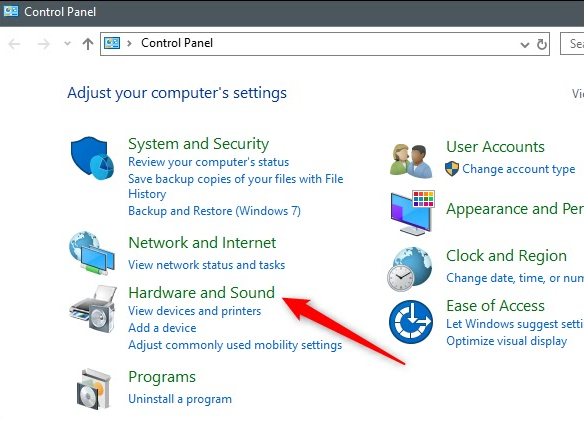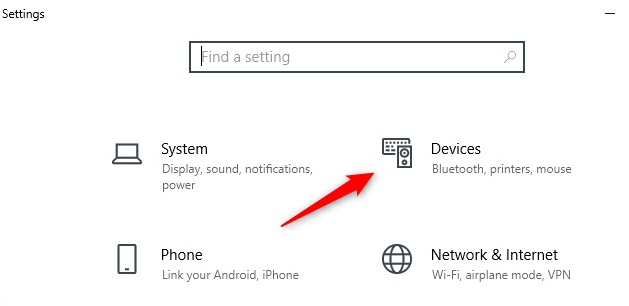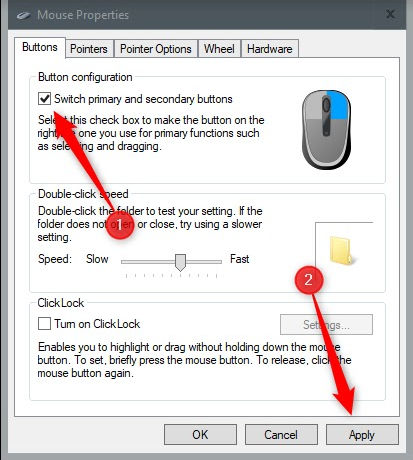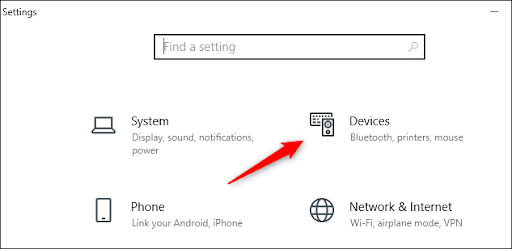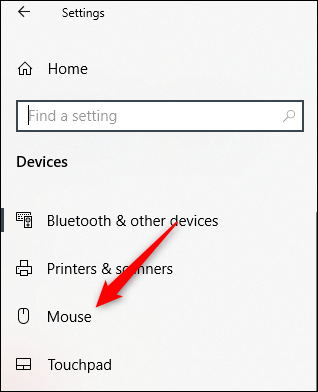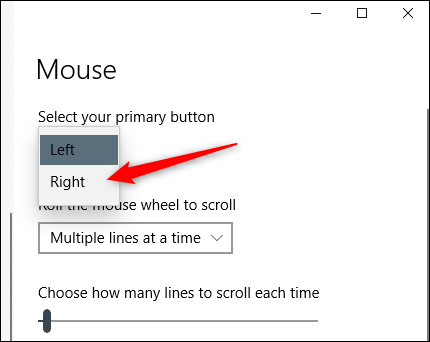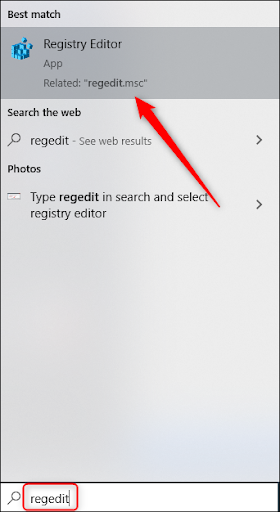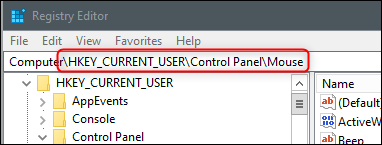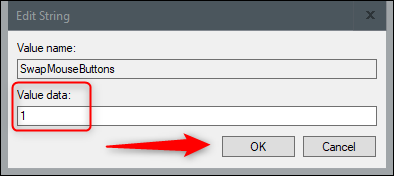How to Change Windows Mouse Keys to Right-Click Instead of Left Click?

Table of Contents
As a fact, whether we like it or not, almost every computer’s ergonomic built is suited for right-hand users. The case of a computer mouse or trackpad is no different. Yet, there are some devices available for left-hand users as well. Before you go on your search, we can help you out by switching the mouse keys right click instead of left click so you can use it without any trouble.
Changing Windows Mouse Key to Right-Click from Left-Click
There are several ways to change mouse keys only to right-click. Here we will look at these different methods.
1. Control Panel to Swap Mouse Buttons
Follow the steps below to swap mouse buttons using this method.
- Go to the control panel from your start menu. Search for its control panel.
- Here, you will see the control panel window appear. From here, select “Hardware and Sound”.
- Now, in the section “devices and printers” go to the link “Mouse”.
- From the window of “mouse properties” tick the box “switch primary and secondary buttons” from the section of “Button configuration”.
- Then click on “Apply” to save the changes. This will change your mouse buttons.
2. Change Mouse Buttons Using Settings Menu
To change the mac mouse keys right-click from the settings menu, and follow these steps.
- Click the Windows and I button together to open the menu of settings. From here open “devices”.
- From the left pane, choose “Mouse”.
- Here you’ll see many options of customization for the mouse. From here, the first option is for choosing the primary mouse button. Open this option and select “right”.
If your mouse keys stuck on right-click, you can switch to left-click as the primary mouse button.
3. Changing Mouse Buttons with Registry Editor
To change the mouse button to right, you can also use the registry editor. Here are the steps to follow to use this method.
- Open registry editor. Type “Regedit” from the Start menu and then select “Registry Editor” in the results.
- Once done, go to HKEY_CURRENT_USER\Control Panel\Mouse.
- Then in the pane on the right, scroll down till to find “SwapMouseButtons” and then select it.
- After selecting, the window of “Edit String” appears. In the box of “value Data” enter 1. This will set the right mouse button as the primary one. Then click on “OK” to save the changes.
If you want to switch back, enter the value 0 in the box.
By using any of the methods covered above, you’ve now changed the primary mouse button to the right-click. The secondary button will be the left mouse button.
The Verdict
Above, we have covered everything about changing your mouse button to the right one as the primary button. So, if either of your mouse keys won’t left and right-click, you can switch between them to make the other one your primary key. If you think your primary keys are changed and you haven’t done it, you can always change them back as and when needed if you follow the steps given above.