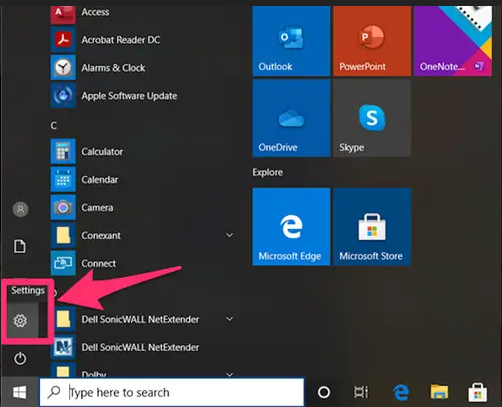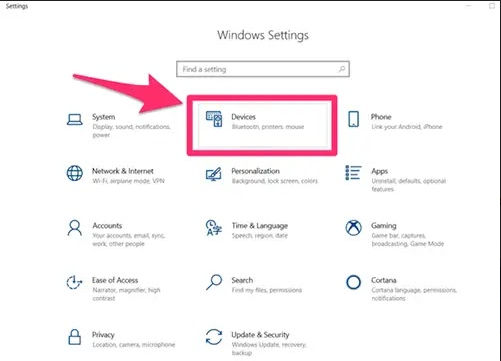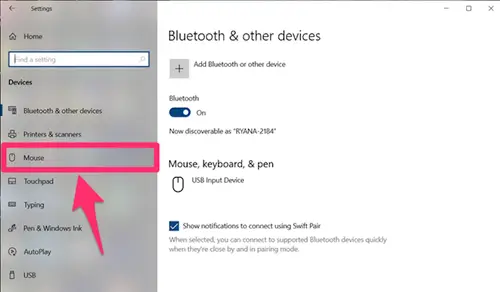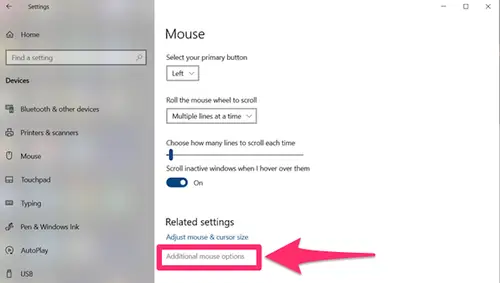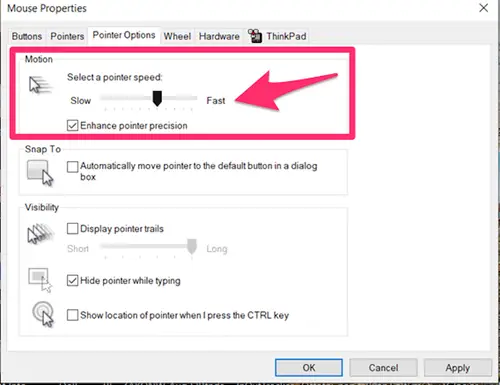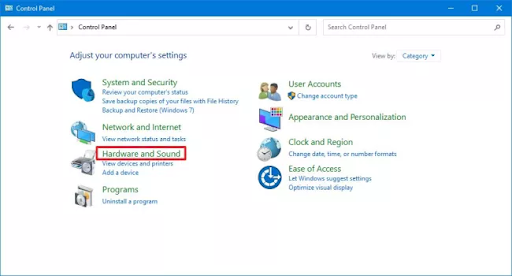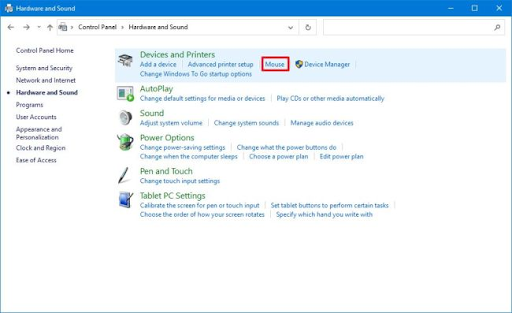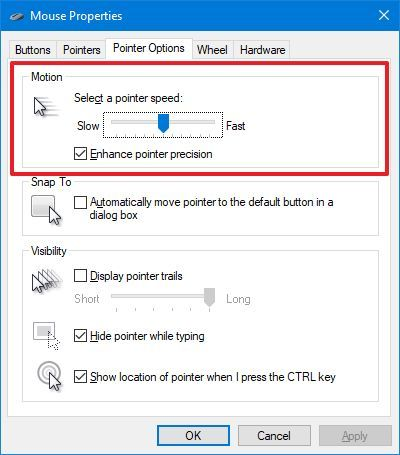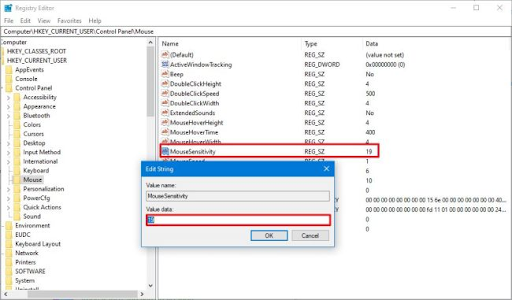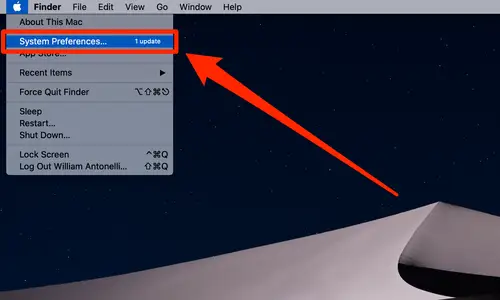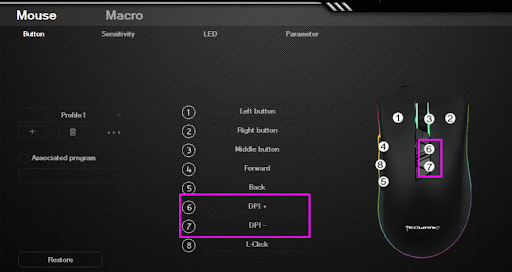In today’s world, technology plays an essential part in our lives, whether gaming or work. Today, we can barely do anything without a smart device like a laptop, computer, or mobile phone. More often than not, people use their PCs, mobiles, and laptops for gaming. But what fun can gaming be without a good clicking speed? Gamers know why it’s necessary to have a good clicking speed; sometimes, that’s all you need to win against other players.
Have you ever felt frustrated with a slow clicking speed of your mouse? Have you ever thought of ways to make your mouse click faster? If yes, we assure you this article is for you. Many people, especially gamers, need an excellent mouse-clicking speed.
Gamers know why it’s necessary to have a good clicking speed; sometimes, that’s all you need to win against other players.
You can increase the mouse clicking speed with many unique techniques and, of course, practice. Getting free clicking software or a paid one if you want additional features can also help to boost your mouse to work without much effort. Are you interested in clicking faster with your mouse? Let’s explore the best ways to make your mouse click faster.
Adjust the DPI of Your Mouse
The Dots Per Inch (DPI) shows how far your cursor can move when you move your mouse by one inch. It can affect your mouse-clicking speed. If you have a high DPI, the mouse could react and detect small movements, offering greater sensitivity and better reactions.
The quality of the mouse also depends on DPI. A better gaming mouse gives better DPI speed, aiding in fast clicking. If you also want to adjust your mouse DPI for better and speedier clicking, you can do so with the following methods.
1. Changing DPI on PC
The method of changing mouse DPI on Windows is pretty simple. Follow the steps below.
- On your PC, click the menu “Start” and choose the icon of “Settings.”
- From the “Settings” menu opened, click “Devices.”
- Click “Mouse” on the page of “devices” as it opens. The “Mouse” option is located in the left menu.
- From the section “Related settings,” select “Additional mouse options.”
- Click “Pointer Options” from the pop–up of “Mouse Properties and click “Pointer Options.”
- Now, from the section “Select Pointer Speed,” adjust the DPI slider as you need. Slide to the left to lower DPI and to the right to increase it.
- After you’ve adjusted the slider as needed, click on the “Apply” option at the bottom. Close it with the “X” at the top right end. If the button “Apply” remains gray, you didn’t make any changes to save.
Another way to change your DPI on a PC is to use the control panel. Follow these steps.
- On your PC, go to Control Panel.
- From here, select “Hardware and Sound.”
- Now click the “Devices and Printer” option.
- Now click on the “Mouse” option and open “Pointer Options”.
- Under the section of “Motion,” move the pointer speed slider to adjust and set the sensitivity.
- Once set, click on “Apply” and then “OK.”
If you find the methods above complex, you can always use the Windows Registry settings to adjust mouse speed. But be aware that this method is risky and may result in irreversible damage if not handled properly. So make sure to have a full PC backup before using this. Follow these steps to use this method.
- Click on the “Start” menu.
- Search Regedit here and click on the top result. The “registry” section will open.
- Now browse this path; “HKEY_CURRENT_USERControl PanelMouse”. If you have Windows 10, you can easily copy and paste this path to the address bar of the Registry to get the desired location.
- Double-click on the “MouseSensivity” key. Set any value between 1 to 20 for setting the speed. The default speed is 10; going higher will make the mouse move faster, and going below this number reduces mouse speed.
- After setting the speed, click on “OK” and restart the computer. The mouse speed should change to your desired one after the restart. To make changes to the default, follow the same steps but set the value to “10”.
2. Changing DPI on Mac Device
Similarly, the process of changing DPI on Mac is more or less the same, with only a few notable changes. If you have a Mac device, use the following steps to adjust the DPI.
- Open your Mac device and go to the “System Preferences app.” You can get here by simply clicking on the Apple icon at the left top end.
- From the menu of system preferences, go to “Mouse.”
- Here, you’ll see several options and slides. The “Tracking Speed” slider controls the mouse DPI. Adjust the DPI by moving the slider to the desired location and trying it out. Once you’ve finalized your decision, close the Window. In this way, your changes are saved.
3. Change the DPI from the Video Game
In many gamers, you are given the option to adjust the sensitivity in the game and set a high or low DPI. The benefit of this feature is that you can use the standard DPI for all other functions on the system with a specific set for different games. For each game, the location for DPI changing settings may differ, but here is a basic guideline on finding the in-game mouse DPI and changing it.
- Start the game you want to play and let it load.
- Once the game starts, search for “Settings” or “options”. You’ll find this on the title screen.
- From the menu, search for “Controls.” You’ll find this option in most games, and if you don’t, it means you cannot adjust the sensitivity of the particular game.
- From here, search for the slider “sensitivity” and set it the way you want. Check the speeds to see which one suits you best.
4. Change DPI with the Gaming Mouse’s DPI Changer Button
Most gaming mice give gamers the feature of changing the DPI on-the-fly with a dedicated button on the mouse. Changing your DPI cannot be easier if you have this kind of mouse. Feel free to adjust the DPI between your preset one or customize it just as needed.
Usually, you’ll find this button below the mouse scrolling wheel. It is pretty small compared with other controls, and you’ll see DPI written on it.
Move through the different preset DPIs, going higher slowly by pressing this button. Some gaming mice have one control dedicated to DPI, while others can have two; one for increasing and one for decreasing DPI. If you’re uncertain about changing your mouse DPI with the mouse DPI button, we suggest you search for its box. Here you may find a guide covering the button labels. Moreover, you can also search for your mouse model online and open its guide from the manufacturer’s website.
Use Auto Clickers
Aside from mouse DPI and cursor speed adjustment, one way to click faster is using auto clicker tools. This unique software is designed to automate different tasks, helping you to click faster and better. Today, there are multiple additional software available on the internet for free.
Although advanced features require payment, you can use the basic auto clicker features for free. Auto click enables the Mouse to help you aim and focus more rapidly. Some are auto click, GS auto clicker, OP auto clicker, Speed Auto clicker, Auto Clicker Pro, Free Auto Clicker, etc. If you want to understand how these incredible tools work, feel free to get tutorials on Youtube and other gaming sites to watch gamers how to use clicking techniques.
Auto clickers are automation tools designed to click at high speeds, much faster than our clicking speeds. The best thing is that you can adjust the clicking speed for most auto clickers. Hence, auto clickers are excellent tools for clicking faster and better.
Tips and Hacks for Faster Clicking
The mouse settings and adjustments matter, of course, in faster clicking. Yet, it doesn’t just stop here! Mouse adjustments are a must, but you also must add in your efforts! Are you ready to learn about clicking faster? No need to wait any longer! Here are some fantastic and tested hacks and tips gamers need to know!
1. Practicing Continues Clicking of the Mouse
Practice is always the key! Generally, people use two different clicking methods to play games: butterfly click and jitter click. Others also prefer drag-clicking to make more clicks, yet this method is more challenging, so not everyone is ready to take it up. By consecutively practicing these clicking techniques, you can increase speed and make your clicking work smooth and fast. For further help, you can always watch video tutorials on YouTube.
2. Use a Good Gaming Mouse
Illegality during a mouse’s usage may cause you to fail while doing a fast task on the computer or laptop. When you’re clicking with your Mouse, try to manage and handle the Mouse in the correct position; put fingers where they fit, and work correctly during clicking work.
Besides finger and hand placement, the Mouse you also use dramatically matters. Buying a good brand mouse like Razer and Cyborg offers many benefits in gaming with their exceptional, additional gaming features. Gaming mice brands are endless, so you have a diverse range to choose from.
3. Play Games
As you may already know, many gamers are pro players infamous games like Minecraft, GTA V, and PUBG. These games focus a lot on the mouse click speed to aim the target and manage player position. Another fantastic way to improve clicking speed and make fast clicks is to play more and more games for practice. FPS and idle games are a perfect way to practice. What better way to improve than with a bit of fun? You can know more about the different ways to get better in Minecraft PVP.
4. Proper Use with Hands
The position and placement of your hands also play an essential role in how fast you can click with your Mouse. For faster clicking, put your pointer finger on the left button, and focus on it right as a tilt position. Position both the fingers near the clicking buttons but don’t place them too far from your fingers because this may result in difficulty while clicking the Mouse. Sometimes, new gamers hold the Mouse with gentle pressure and suddenly move their grip away. This may affect clicking performance. With your hand positioned correctly and gripped accurately, you can easily click fast and reduce the rebounce time.
5. Grip the Mouse Properly
Whether excessive or slight, your grip can affect the mouse clicking rate. Increasing the click button’s grasp will enhance the debounce rate, and you ultimately face a slow click.
Instead, grip the Mouse normally, not with too little or too much force. In this way, you will reduce your rebounce time and be able to make your Mouse click faster.
For a better grip on your Mouse, position both fingers near the buttons. Don’t place them too far from the fingers, as this may result in difficulty while clicking the Mouse. To learn the proper mouse grip method, you can practice with the 28 seconds click speed test as the initial and then head to higher speed tests.
Final Words
Every gamer wants to play at their best in competitive gaming. Gaming is all about competition, and winning, of course, brings a lot of joy! Yet, one cannot win in PC games without a good clicking speed. For the most part, fast clicking is a lot about the proper selection of gaming gear and mouse settings. But that isn’t just it. You also need to learn some techniques for fast mouse clicking and practice! Alternatively, you can use auto clicker automation tools to ease this task! Above, we have covered a complete guide for making your Mouse click faster and a few tips to increase your clicking speed. We hope the article above aids you in achieving a high clicking speed and click faster so you can always stay ahead of your competitors!