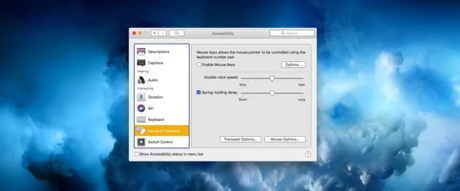How to Drag and Drop on Mac without Clicking?
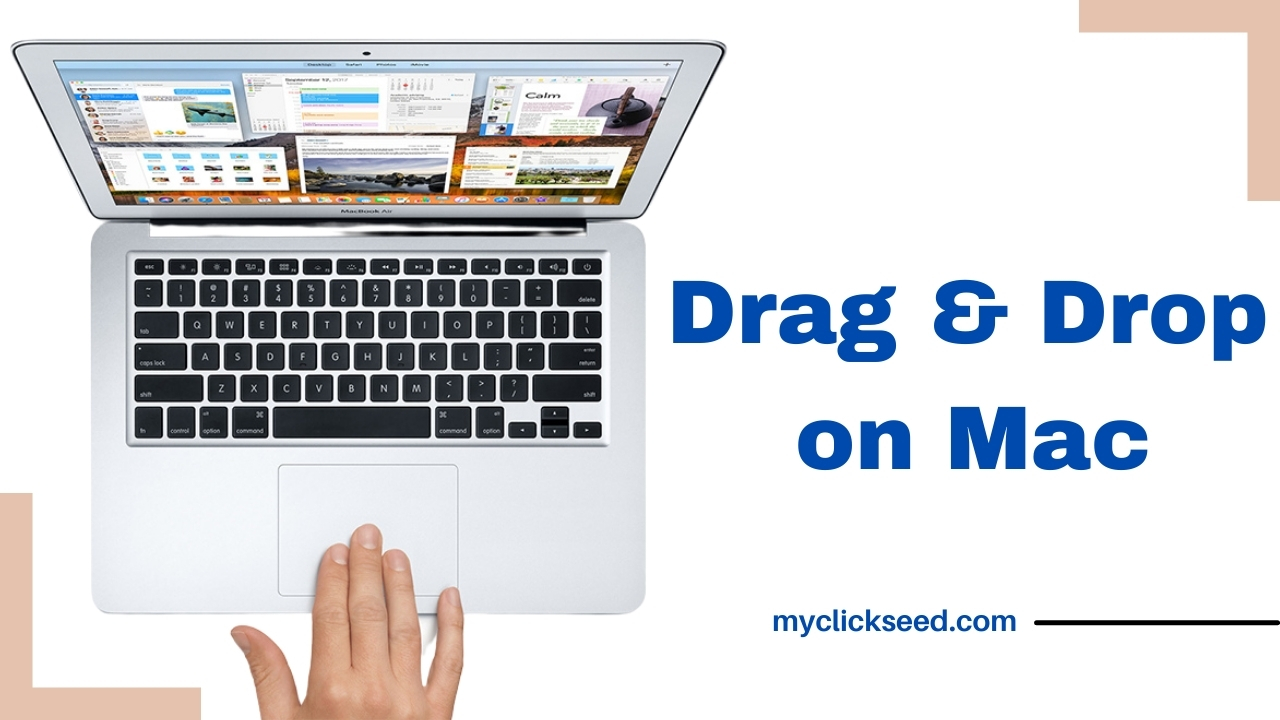
Your Mac’s trackpad may be perfect to use as a mouse in every other way, but there’s one thing that it is surely not suited for: clicking. You can comfortably use the trackpad with your right or left hand, to multitouch, or to scroll. Nevertheless, the one thing that Mac’s trackpad is worst at is clicking. Especially when it comes to dragging and clicking to select something or move a window.
Let’s introduce you to a new accessibility feature that allows you to simulate drag and click on your mac by tapping three fingers. This can be a great alternative to the tedious method of dragging and dropping with your Mac trackpad. If you are new to using this method, let’s get you started.
Three-Finger Drag: How it Works?
Once activated, Mac’s three-finger drag is simple and easy to operate. First, bring your cursor to the toolbar, and then just simply tap on the trackpad with three fingers. By tapping your three fingers, you can hold the window or file easily. Now that you have grabbed the window, move it around to where you want while holding these fingers. When you have reached the desired place, just remove one finger to release. Now you know how to use the three-finger drag, let’s learn how to enable it.
Enabling the 3-Finger Drag
The process of enabling the three-finger drag is very simple and easy. Follow this step-by-step guide.
- On your Mac, choose the Apple menu and open system preferences
- Click the Accessibility preference pane.
- Scroll down the left panel. In the options, you will find “mouse and trackpad” settings.
- Then click the trackpad options.
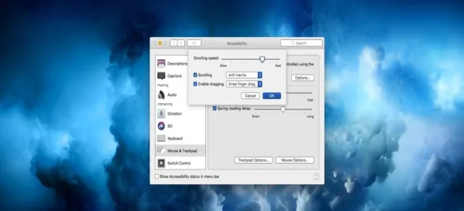
- When you click here, you will see a screen open up.
- On this screen, go to enable dragging.
- Then set the drag mode to the “three-finger drag” option.
- Finally, click the “Ok” button and you are all set to go!
If you think that the dragging speed is either too fast or slow, you can go back to trackpad options, where you had enabled this option from. From here adjust the slider to set your scrolling speed.
How to use the Three-Finger Drag on Mac for Drag and Drop?
Here are multiple examples that you can use three-finger drag on your Mac device for.
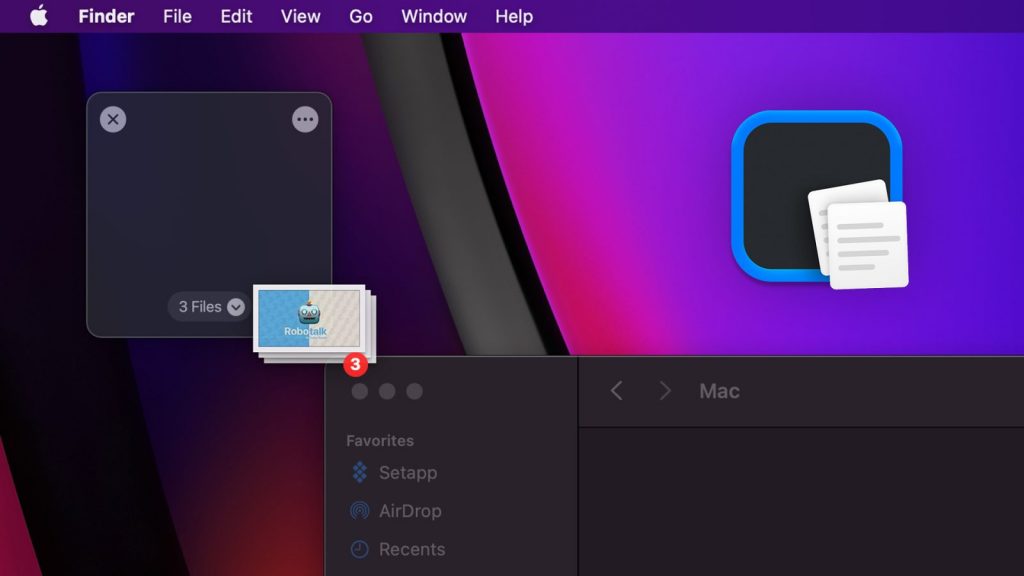
1. Using the Calendar
Using the three-finger drag you can set your schedules on the calendar for different events. This gesture will work for days, hours, and months.
2. Files
You can also move your files around using the three-finger drag and drop them at the desired location.
3. Saving Images from Safari
Using the three-finger drag option you can drag an image from a web page to your desktop. Just three-finger-drag on the web page image and drop it on the desktop.
The three-finger-drag option on Mac is a simple way to drag and drop files, and images from one place to another without using Mac clicking. Why use the Mac trackpad clicking to drag and drop when you have a simpler alternative; the three-finger-drag!
Also check: How To Right Click On A Mac Without A Mouse?