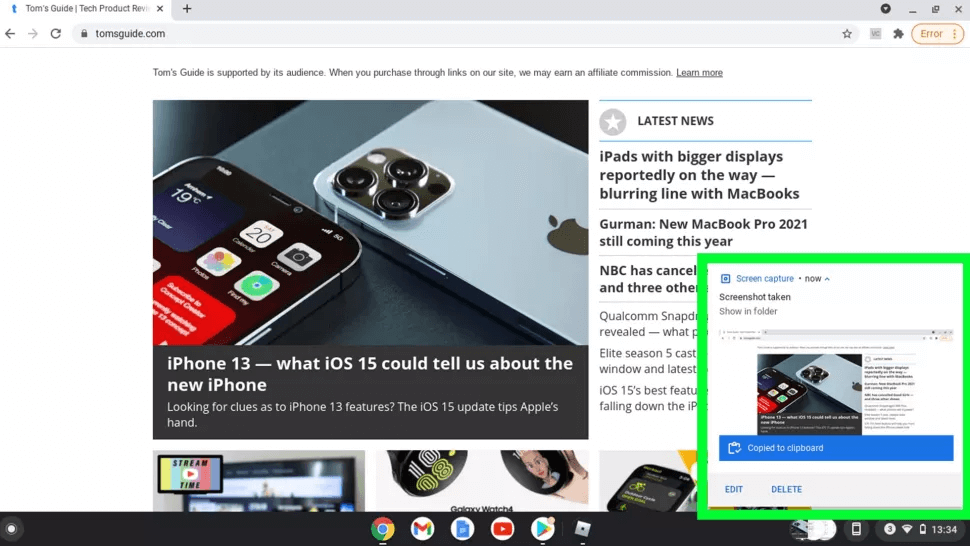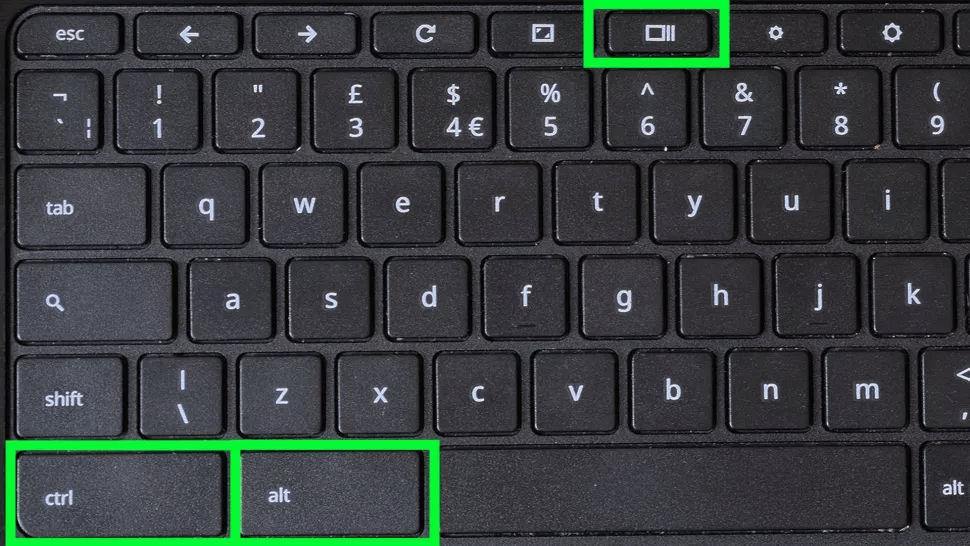How to Take Screenshots on Chromebook?
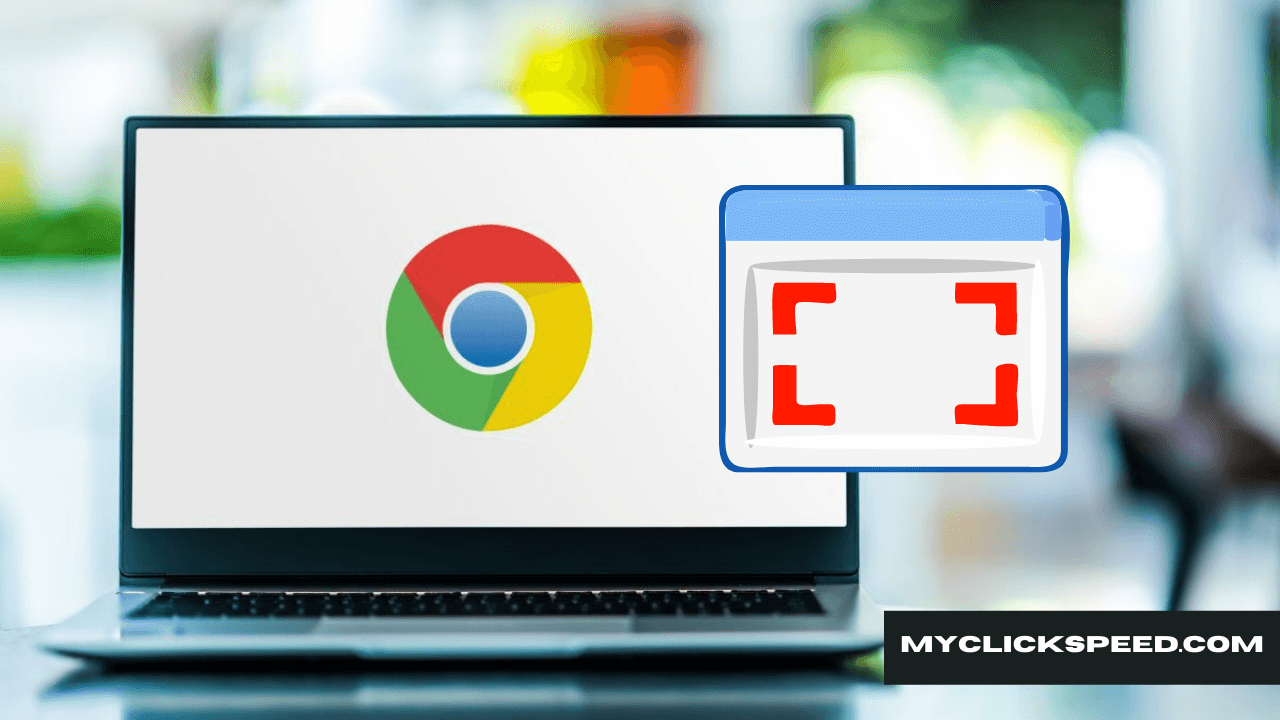
Table of Contents
Most of the computers and other device users used the screenshot option daily in a high number for different purposes. Nowadays, the screenshot is the need of every user. It is also termed a screengrab or screen capture.
However, if you are a Chromebook user and you find it tough to take a screenshot because of a different system. But the reality is the opposite, and it is extremely convenient to take a screenshot on a Chromebook compared to other systems. This article will prove helpful in understanding the process of taking screenshots without the use of any app on the Chromebook.
Usage of Screenshots
The users take the screenshot for different purposes, like saving your favorite picture if you cannot save it through a typical method. In addition, the screenshot feature assists in making different programs of how-tos. Also, you can send every second situation of your game to your friends by using the screenshots function. You can send any error by making copies of it to a service provider with the screen capturing technique. Moreover, you can save the Whatsapp and tweet as they can be deleted anytime by the sender. So, in short, all aspects of this screenshot function make our work easy and full of comfort.
Screenshots on Chromebook
The process of taking screenshots on Chromebook is quite different from other devices. Those who use other devices don’t know how to take screenshots on a Chromebook, as the pattern of keys is different from laptops, Macs, and PCs. In the start, it seems tough, but as you get familiar with keys, it is easier than older ways to save a screengrab.
Keyboard Shortcuts for Quick Screenshot
For the screen capturing process, you can use keyboard shortcuts to open the screenshot tool for capturing the image. This is quick and easy:
- Shift+CTRL+show window key
- Then select the screenshot option from the toolbar.
Types of Screenshots
The process of taking screenshots is a very straightforward task. The methods of taking screenshots depend on the type of screenshots that you take from the Chromebook.
There are three types of the screenshot.
- Partial screenshot
- Complete screenshot
- Window screenshot
1. Complete Screenshot
In this type of screenshot, there are simple steps that are easy to follow. Each step makes the whole process streamlined and uninterrupted. Look at the following steps to understand the process:
- Search the content you want to save by taking its screenshot, which can be anything on the Chromebook. For example, web pages, apps, or images are required to make different tutorial programs. You can capture whatever you want by using this method.
- Next, press the Ctrl key and simultaneously click the window keys from the keyboard.
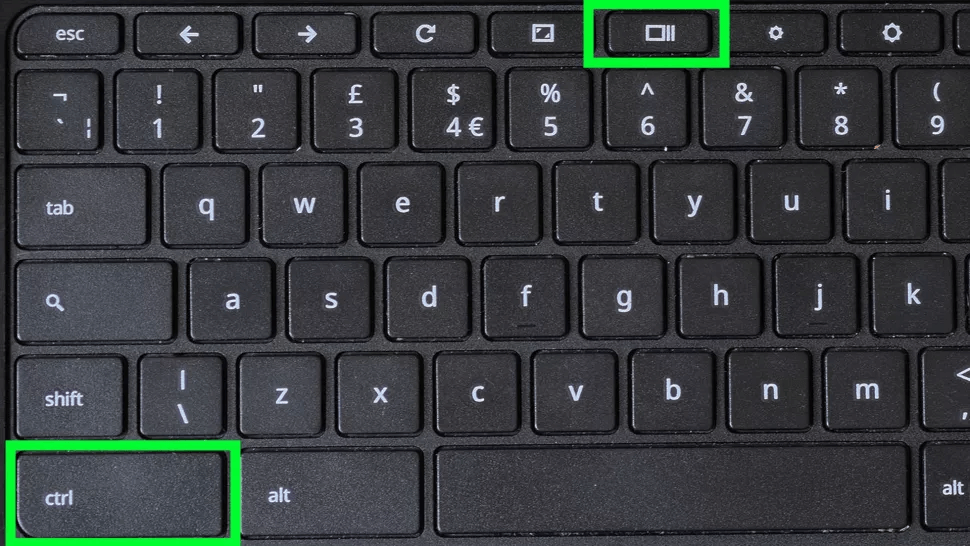
Where to Find Screenshot?
In the Chromebook, your screenshot images go to the downloads folder. For this, you have to open the files app. There are two other ways to find the screenshot on the Chromebook.
- Clipboard – From the clipboard, you can access the taken screenshot image. When you capture the Chromebook screen, the tool copies it on your clipboard. This way, you can paste the image directly on the documents, slides, or whatsoever.
- Application File – In the bottom right of the Chromebook, a small window appears that has your screenshot’s image. If you click on this window instantly, it takes you to the files directly.
2. Partial Screenshot
Sometimes we only want to take the image of the specific portion of the Chromebook screen. In that case, capturing the whole image proves useless to us. So for this issue, we have other methods to help you take a partial screenshot on Chromebook.
- First, take out or search the content you want to take a screenshot of.
- Press the Shift+Ctrl and then go for the show windows key present at the top of the keyboard.
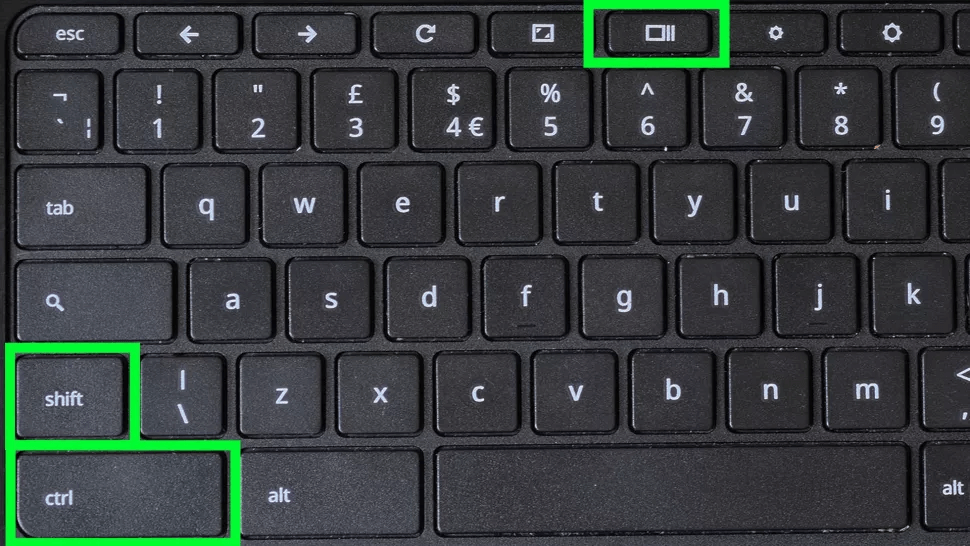
- After this action, the system shows a message on the screen, “drag and select an area to capture.”
- It will change your cursor shape into a crosshair and dim the screen light to ensure precise capturing.
- With the help of a mouse or trackpad, select the area that you want to capture by dragging the crosshair shape along the required area. The specific area will become highlighted after the selection.
- The capture button will appear in the center of the screen. Press the capture button, and it will save the screenshot into downloads or my files of the user’s system.
3. Screenshot of a Window Without Taskbar on Chromebook
Screenshot with the inclusion of the taskbar creates a messy look in the image. There is a tool in the Chromebook that you can use to capture an image without a taskbar. Using this method, you can capture one specific window without the taskbar. Following are some of the steps that will guide you in capturing the image:
- Select the window you want to capture.
- Hold the Alt+Ctrl key at the bottom, then go for the show window key.
- Chrome OS screenshot toolbar will appear on the screen at the bottom.
- On the toolbar, there are three icons; select the first icon from the right side, which is the window screenshot option.
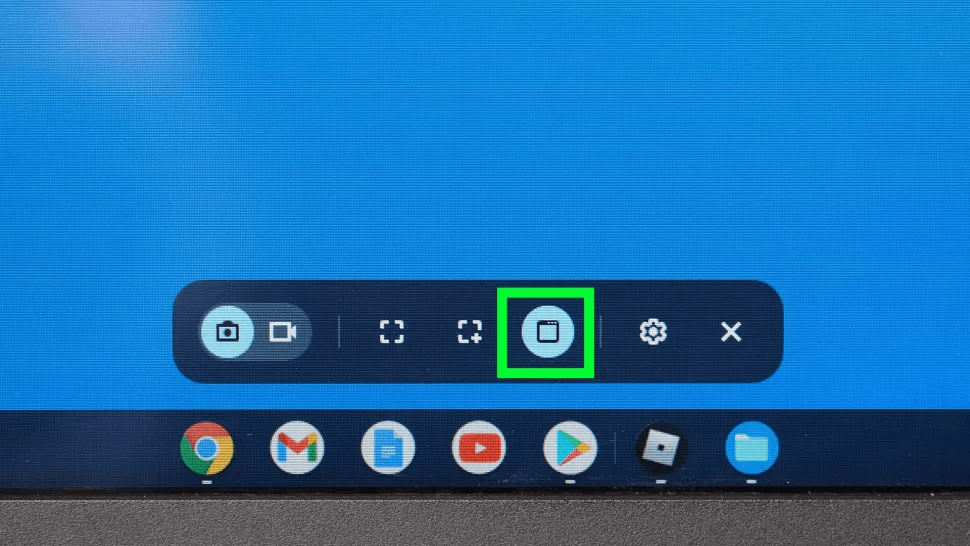
- In the end, your cursor will turn into the camera icon. Move the icon over the window that you want to capture and make a click.
- In this way, you can capture one window and exclude the entire screen. Then your captured image will move into my files folder.
External Programs for Screenshot
In addition to this protocol, you can also use different extension tools and programs for screen capturing. Different tools and programs play a role in capturing the image if you cannot save the screenshot by using built-in features. Some of these extensions are lightshot, Awesome screenshot, and fireshot.
This is understood from the above discussion that we will follow three different protocols for taking screenshots from the Chromebook without any disturbance. Furthermore, in case of any issue, there are many tools out on the internet that can assist you to get what you want.
You may also like to know: