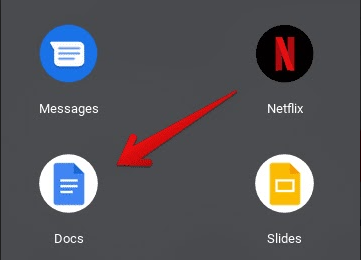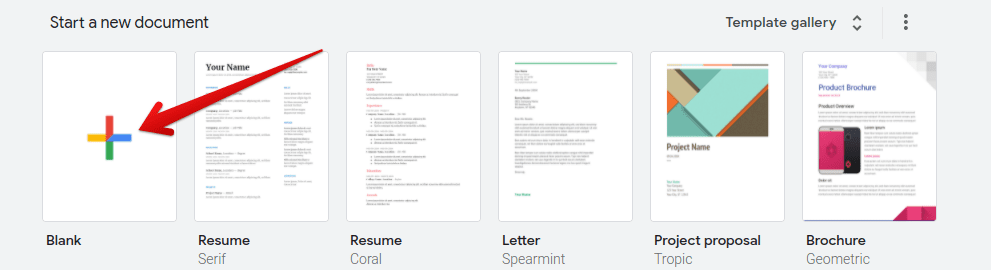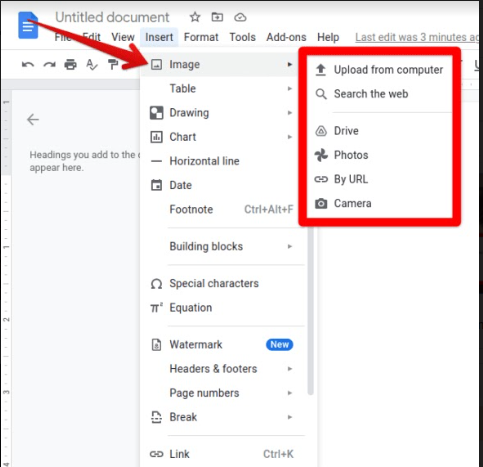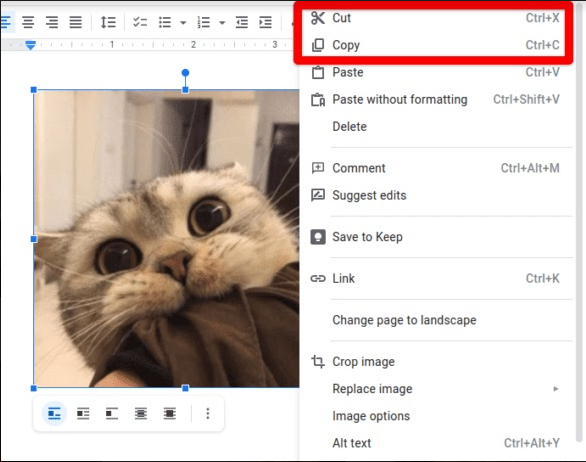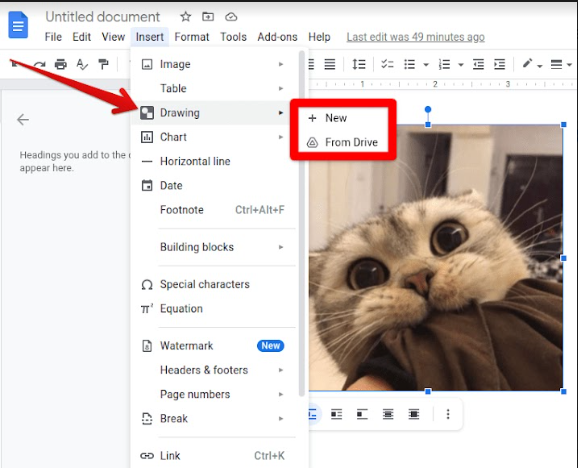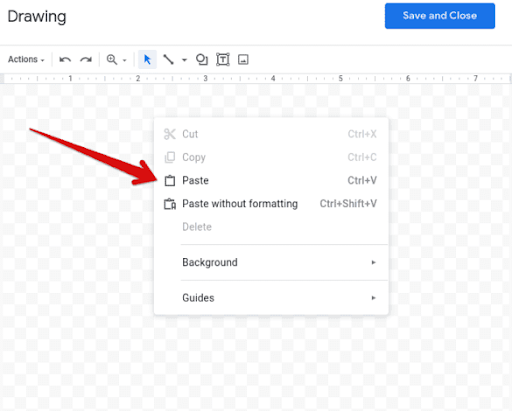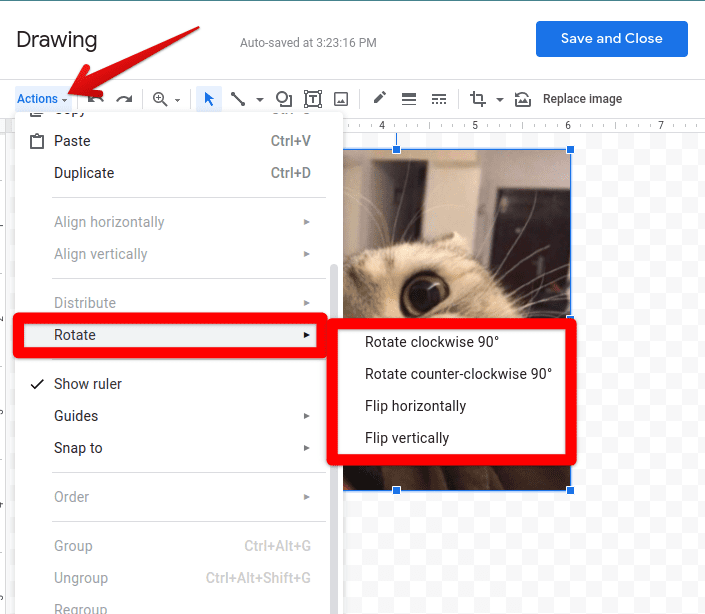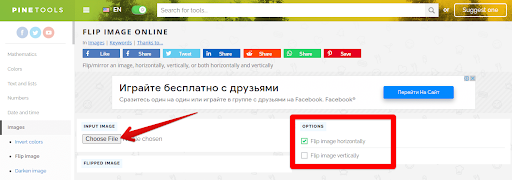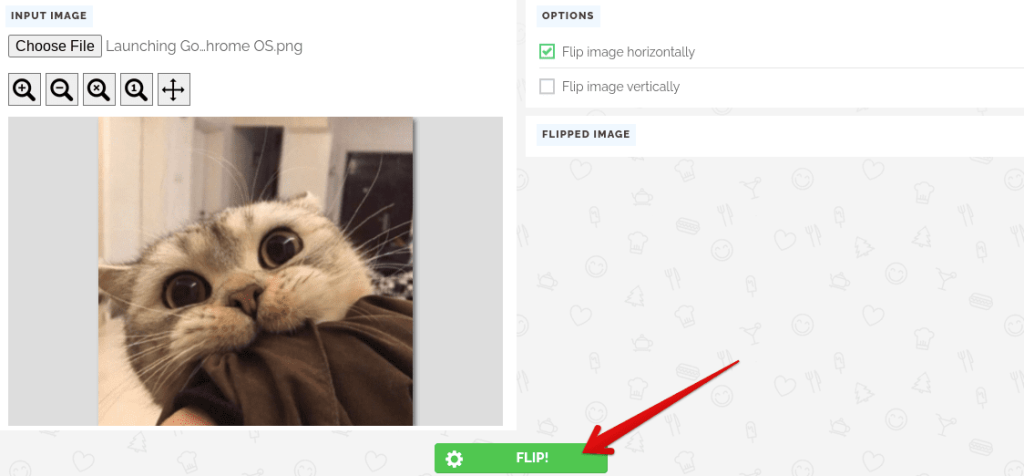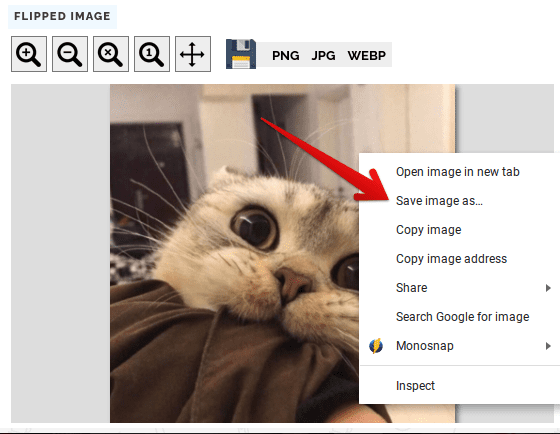How to Flip an Image on Chromebook? - 2 Easiest Methods
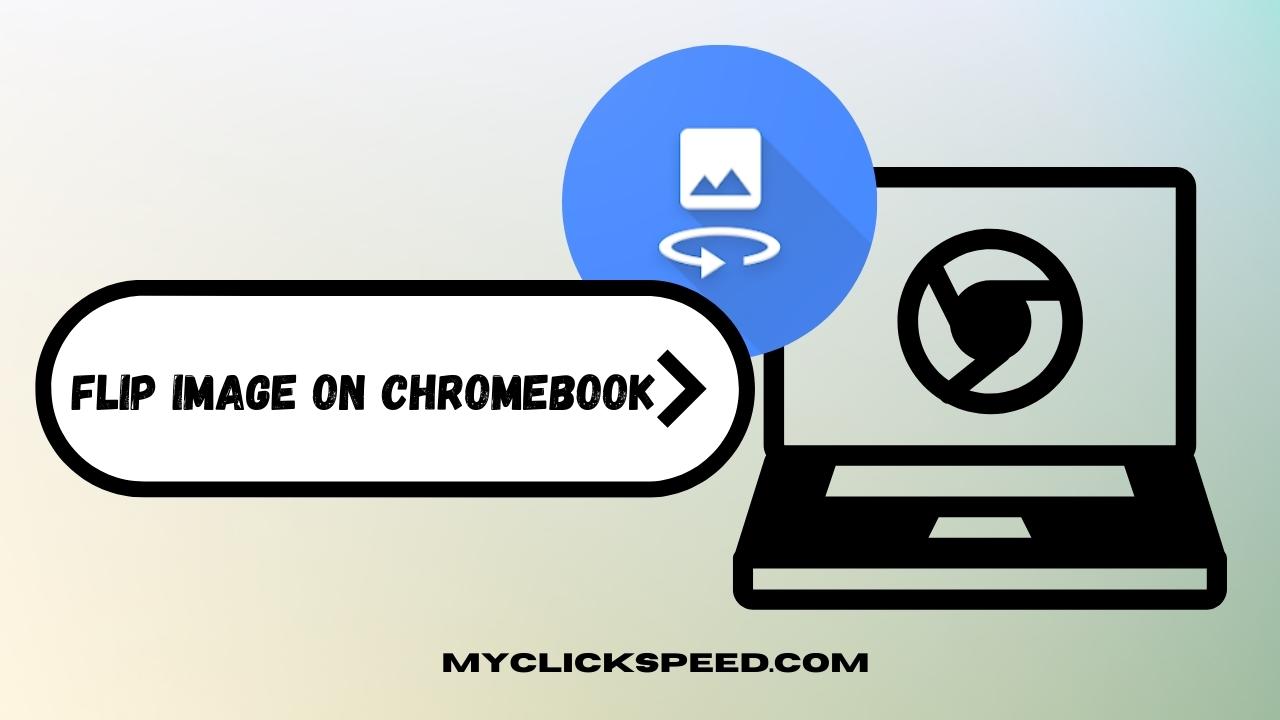
Table of Contents
Today, we have advanced to a level where we can do literally anything on our devices. Chromebook is no exception. This amazing device allows you to get most of the essential things done without any hurdles. Among the many things you can do on a Chromebook is image editing. Many times, you may feel that an image is better off in a flipped direction. So what can you do to flip it on your Chromebook? Let us take you through the steps.
Flipping Pictures on Chromebook Using Google Docs
A Chromebook is equipped with the most essential things needed for work including Google Docs. Here is how you can flip images using Google Docs. Follow the steps below.
- On your Chromebook, open Google Docs. Feel free to use either the web-based version or the Play Store one.
- When the Google Docs Homepage opens, select a document to start working on. If you want to add or flip images in an existing document, open that one.
- Now that your document is open, select an image to insert. Considering you don’t have an image in the document yet, follow these steps. Click on “Insert” in the toolbar located at the top end. You’ll see a dropdown of options.
- Now click on the image to open the different options. Select an image from Google Photos, Google Drive, URL image, Device Camera, etc. you can also use the save images on Chromebook.
- After inserting the image, click on “copy” or “cut’. You can use shortcut keys if you want; CTRL + C and CTRL + X.
- Now, go to the toolbar again and click “Insert.” From the options that open, click on “Drawing.” Here you will be shown options “New” and “From Drive.” Select “New” and move ahead.
- After clicking on “New,” you’ll see the “Drawing” menu open. Here you can flip your image. First, however, you’ll need to insert the image here.
- Double-tap on the screen middle and from the drop-down, select “Paste”. Alternatively, you can use the shortcut “CTRL + V.
- Now, from the toolbar above, click “Actions”. Scroll down and click on “Rotate”.
- In the options opened next to “rotate”, you’ll find “ Flip vertically” and “Flip horizontally”. Choose whichever way you want to flip an image on Chromebook. Make sure, although, that your image is selected.
- Once the image is flipped the way you want it, click “Save and Close” to close the interface. Now you can work on your document.
That’s all. You see, it wasn’t that hard flipping your image on Chromebook using Google Docs. Above, we’ve covered the process in detail, so you don’t get confused.
Flip Images Using a Third-Party App
There is another way to flip an image on Chromebook if you aren’t comfortable with this one. Let’s get to that one now. For this, you can download an app for image flipping or use a browser tool like Pine Tools.
- Go to the Pine Tools website and click “Choose File”.
- From here, select the image you want to flip.
- Once you upload the image, you’ll see the “Flip” button at the bottom page. Click on this and select the way you want to flip it. You’ll see the options “flip horizontally” and “flip vertically” on the right upper screen.
- This will flip the image in the direction you instructed.
- After you’re done, double-click on this photo. You’ll see a set of options.
- From here, select “save image as” and save it to your device’s local storage.
The Verdict
Chromebook is widely used today because of its functionality and vast set of features suited to meet workplace needs. In any case, whether for work or otherwise, you may feel the need to flip an image that doesn’t seem right or will be better off flipped. Don’t know how to flip an image on Chromebook? Use our guide above and follow the simple steps. If you use Google Docs already, you won’t need to go through any hassle. If you don’t want to use Docs, you’ll need to use a website or a downloaded app for the job. But, not to worry! We’ve covered that above to